원격제어 프로그램 소개
원격제어 프로그램이란, 인터넷이나 네트워크를 통해 다른 컴퓨터나 장치를 제어할 수 있는 소프트웨어입니다. 원격제어 프로그램의 필요성은 다양한 상황에서 나타납니다. 예를 들어, 원격지에 있는 컴퓨터의 문제를 해결하거나, 다른 장소에서 자신의 컴퓨터에 접속하여 작업을 하거나, 여러 컴퓨터를 한 번에 관리하거나, 화면 공유를 통해 협업을 하거나, 강의나 발표를 하거나 하는 경우에 원격제어 프로그램을 사용할 수 있습니다.
무료 원격제어 프로그램 소개
원격제어를 하려면 특정 프로그램이나 서비스가 필요한데, 팀뷰어(TeamViewer)와 같은 유명한 프로그램들은 대부분 유료로 바뀌었습니다. 그래서 무료로 원격제어를 할 수 있는 다른 방법을 찾았는데 그 중에서 구글의 '크롬(Chrome) 원격 데스크톱'이라는 프로그램이 가장 좋았던 것 같습니다. 이 프로그램은 PC 윈도우, 맥(Mac), 리눅스(Linux) 뿐만 아니라 스마트폰(안드로이드, iOS)에서도 무료로 사용할 수 있습니다. 이 포스트에서는 'Chrome 원격 데스크톱'의 설치와 사용법에 대해 자세히 알려드리겠습니다.
Chrome 원격 데스크톱 서비스
크롬(Chrome) 원격 데스크톱 서비스란? 구글 크롬 브라우저를 통해 다른 기기에서 자신의 컴퓨터를 원격으로 제어할 수 있는 서비스입니다. 이 서비스를 이용하면 인터넷이 연결된 곳이라면 어디서든 자신의 컴퓨터에 접속할 수 있으며, 파일이나 프로그램을 열고 작업을 할 수 있습니다. 더불어, 화면 공유나 원격 지원 기능도 제공됩니다. '확장 프로그램'에 설치하여 사용하는 방식입니다.
PC윈도우 설치 방법
크롬 원격 데스크톱 서비스를 사용하기 위해서는 몇 가지 준비가 필요합니다. (PC 윈도우)
1. 크롬 원격 데스크톱 서비스를 사용하기 위해서는 크롬 웹브라우저에서 사용해야 합니다.
크롬 웹브라우저가 설치되지 않았다면 아래 링크를 통해 설치하셔야 합니다.
▶ 구글 크롬 웹브라우저 설치 하기
Chrome 웹브라우저
더욱 스마트해진 Google로 더 간편하고 안전하고 빠르게.
www.google.com
2. 크롬 웹브라우저에 구글 계정으로 로그인 합니다.
3. PC, 윈도우 원격으로 제어할 컴퓨터에 Chrome 원격 데스크톱 앱을 설치하고 설정해야 합니다.
- 'Chrome 웹 스토어'에서 'Chrome Remote Desktop' 또는 'Chrome 원격 데스크톱'으로 검색하여 설치 합니다.
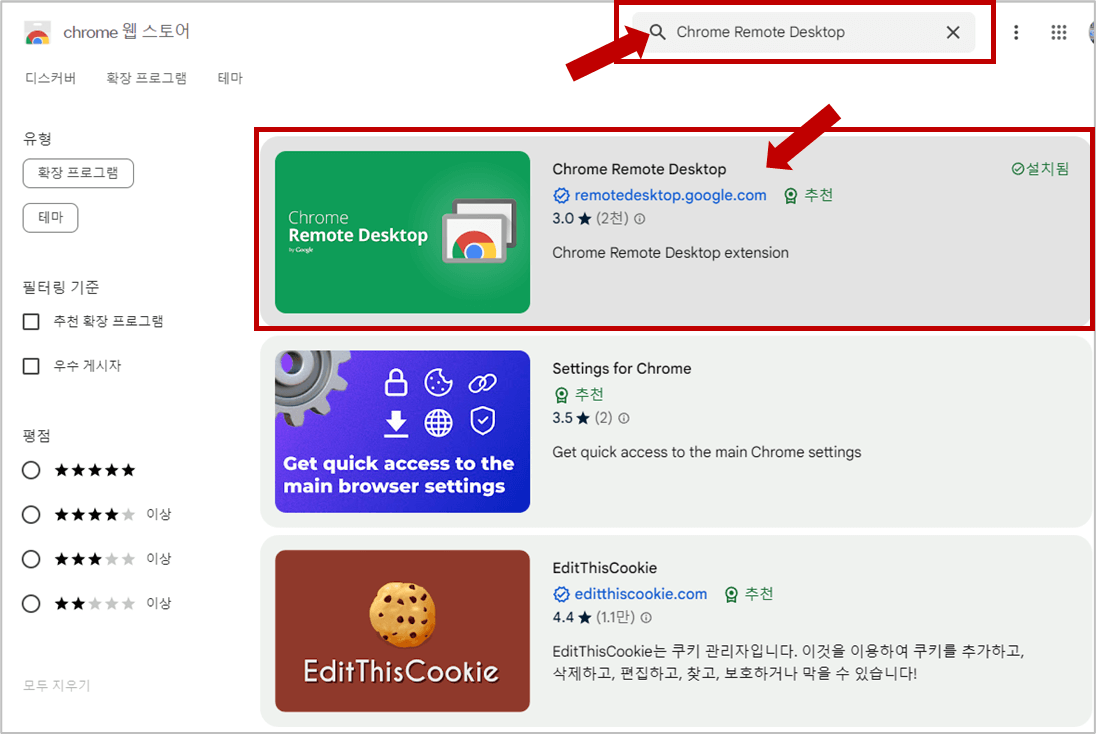
▶ 'Chrome 웹 스토어'에서 'Chrome Remote Desktop' 설치하기
Chrome Remote Desktop
Chrome Remote Desktop extension
chrome.google.com
- 또는 크롬 웹브라우저 주소 표시줄에 remotedesktop.google.com/access 라고 입력하여 '원격 액세스 설정'에서 다운로드 다운로드 페이지를 클릭합니다.
4. 우측 상단의 메뉴를 클릭하여 '확장 프로그램'으로 이동하여 '사용' 버튼이 활성화 되었는지 확인 합니다.
- '사용' 버튼이 비활성화 되어있는 경우 클릭하여 활성화로 변경하면 백그라운드로 자동 사용되도록 설정됩니다.

5. 확장프로그램에서 핀(PIN)버튼을 클릭하여 고정하면 옆에 아이콘이 생기면서 언제든지 사용할 수 있습니다.
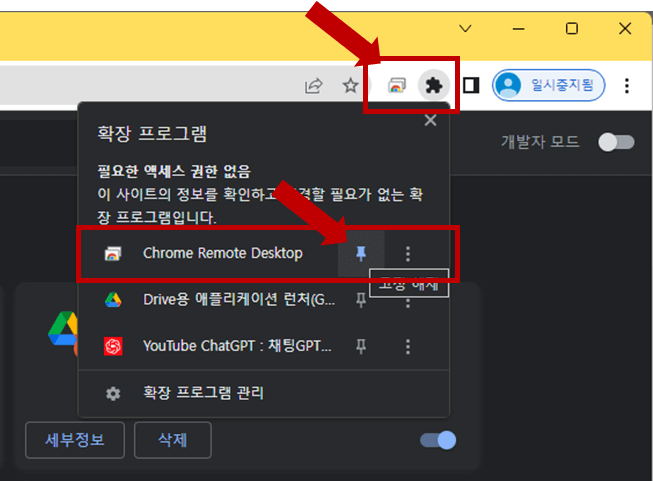
Mac(맥) 설치 방법
▶ Mac(맥)용 마이크로소프트 원격 데스크톱 앱 설치 하기
- Mac용 Microsoft 원격 데스크톱을 사용하여 Azure Virtual Desktop, Windows 365, 관리자 제공 가상 앱 및 데스크톱 또는 원격 PC에 연결할 수 있습니다. Microsoft 원격 데스크톱을 사용하면 Mac PC 윈도우 모두 원격제어가 가능 합니다 .
Microsoft Remote Desktop
Use Microsoft Remote Desktop for Mac to connect to Azure Virtual Desktop, Windows 365, admin-provided virtual apps and desktops, or remote PCs. With Microsoft Remote Desktop, you can be productive no matter where you are. GET STARTED Configure your PC f
apps.apple.com
내 컴퓨터 원격 설정하기
1. 컴퓨터에서 Chrome을 엽니다.
2. 상단의 주소 표시줄에 remotedesktop.google.com/access라고 입력하고 Enter 키를 누릅니다.
3. '원격액세스' 좌측 메뉴를 클릭하고 원하는 컴퓨터를 선택합니다.
- 상단의 '이 기기'라는 문구는 내 컴퓨터를 의미 합니다.
- '사용'버튼을 클릭하여 컴퓨터 이름을 입력합니다.
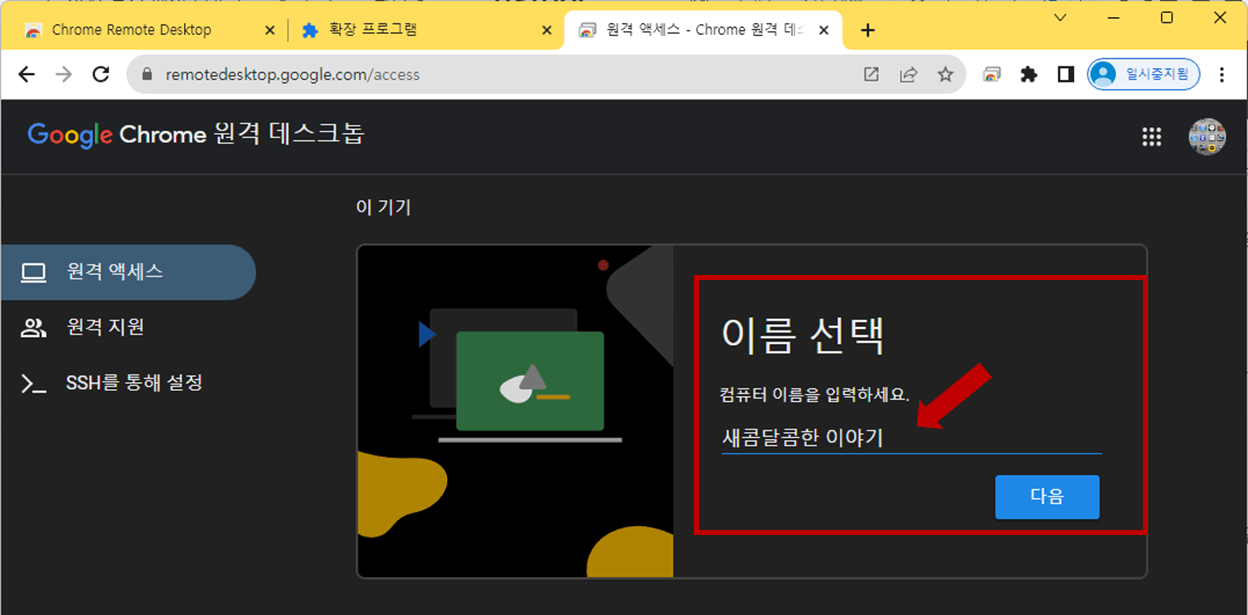
4. 컴퓨터에 접속하는 데 필요한 PIN을 입력합니다. '시작'버튼을 클릭하여 설정을 마무리 합니다.

5. 이렇게 내 컴퓨터가 고정으로 설정이 완료되면 내 컴퓨터를 다른 컴퓨터나 모바일 앱에서 구글 계정으로 접속하여 원격제어를 할 수 있습니다.
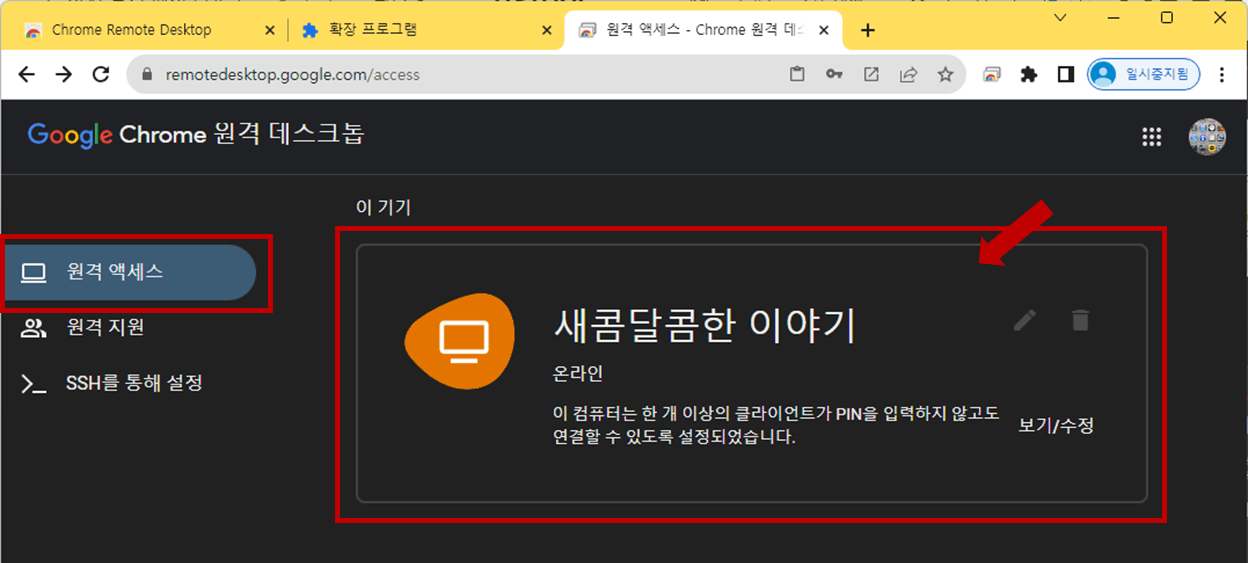
6. 설정된 컴퓨터를 클릭하여 내 컴퓨터가 원격 접속되는지 확인 할 수 있습니다.
원격제어를 할 기기를 추가로 등록하여 사용할 수 있습니다.
보안을 위해 모든 원격 데스크톱 세션은 완전히 암호화됩니다.
내 컴퓨터를 다른 사용자와 공유 방법 설정
다른 사용자가 내 컴퓨터에 원격으로 액세스하도록 허용할 수 있습니다. 권한을 부여받은 사용자는 내 앱, 파일, 이메일, 문서, 방문 기록에 모두 원격제어를 할 수 있습니다.
1. 컴퓨터에서 크롬 웹브라우저를 엽니다.
2. 상단의 주소 표시줄에 remotedesktop.google.com/support라고 입력하고 Enter 키를 누릅니다.
3. 좌측 '원격지원' 메뉴에서 이 기기 '화면공유'으로 이동합니다.
4. 코드 생성을 선택합니다.
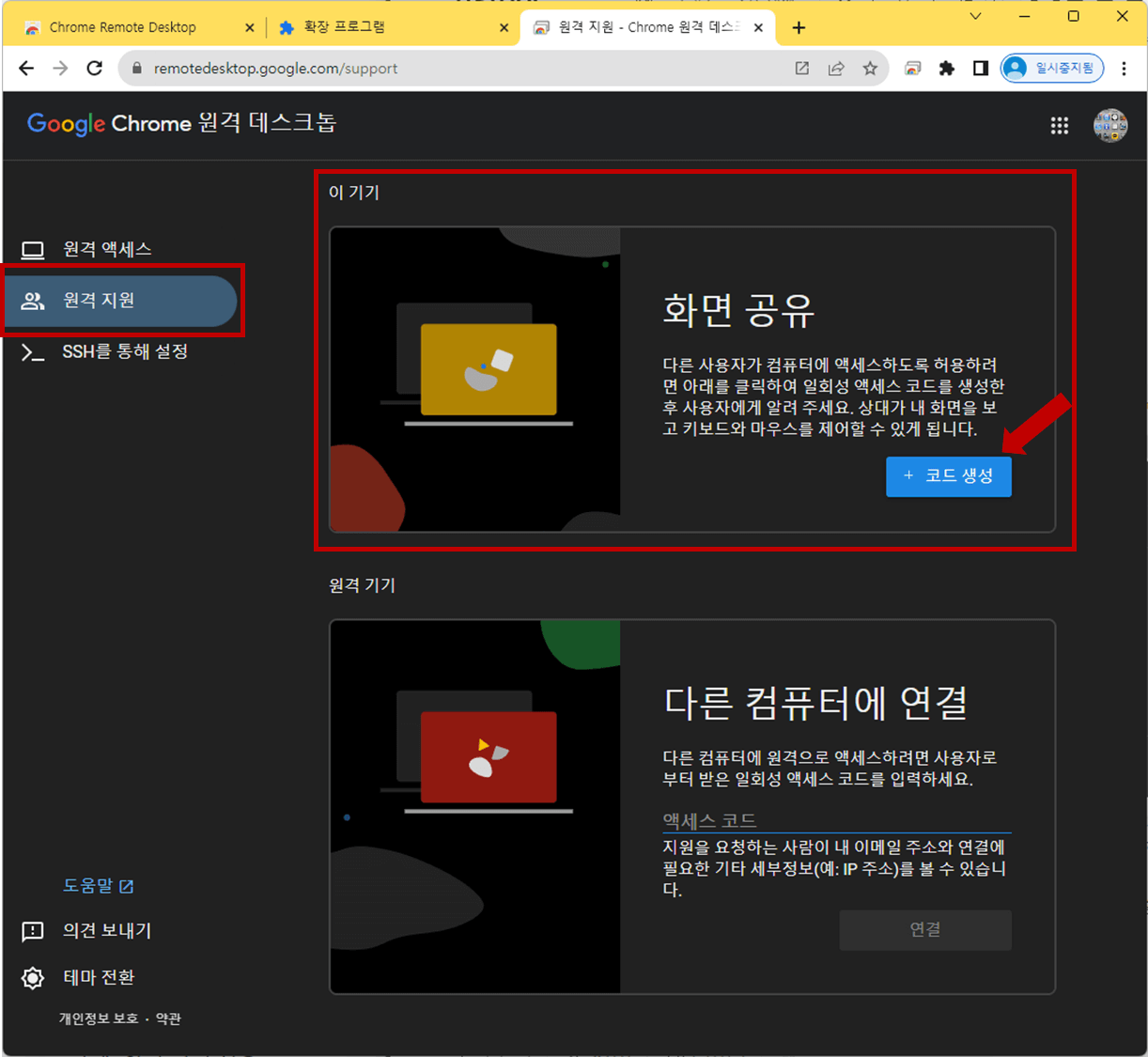
5. 코드를 복사하여 컴퓨터에 제어하도록 허용하려는 사용자에게 전송합니다.
- 다른 사용자도 크롬 웹브라우저의 'Chrome 웹 스토어'에서 'Chrome Remote Desktop'이 설치되있어야 합니다.
6. 코드를 받은 사용자가 사이트에서 액세스 코드를 입력하면 나에게 이메일 주소가 포함된 대화상자가 표시됩니다. 공유를 선택하여 컴퓨터에 대한 전체 액세스 권한을 부여합니다.
7. 공유 세션을 종료하려면 공유 중지를 클릭합니다.
액세스 코드는 한 번만 유효합니다. 컴퓨터를 공유하는 경우 30분마다 컴퓨터를 계속 공유할지 묻는 메시지가 표시됩니다.
다른 사용자 컴퓨터를 내가 제어하는 방법
위 내용의 설치와 설정이 완료되었으면 다른 사용자의 컴퓨터를 내가 접속하여 제어 할 수 있습니다.
1. 컴퓨터에서 크롬 웹브라우저를 엽니다.
2. 상단의 주소 표시줄에 remotedesktop.google.com/support라고 입력하고 Enter 키를 누릅니다.
3. 좌측 '원격지원' 메뉴에서 원격 기기 '다른 컴퓨터에 연결'으로 이동합니다.
4. 제어가 될 컴퓨터의 크롬 웹브라우저, 크롬 원격 데스크톱에서 코드 생성하여 알려준 코드 번호를 입력합니다.
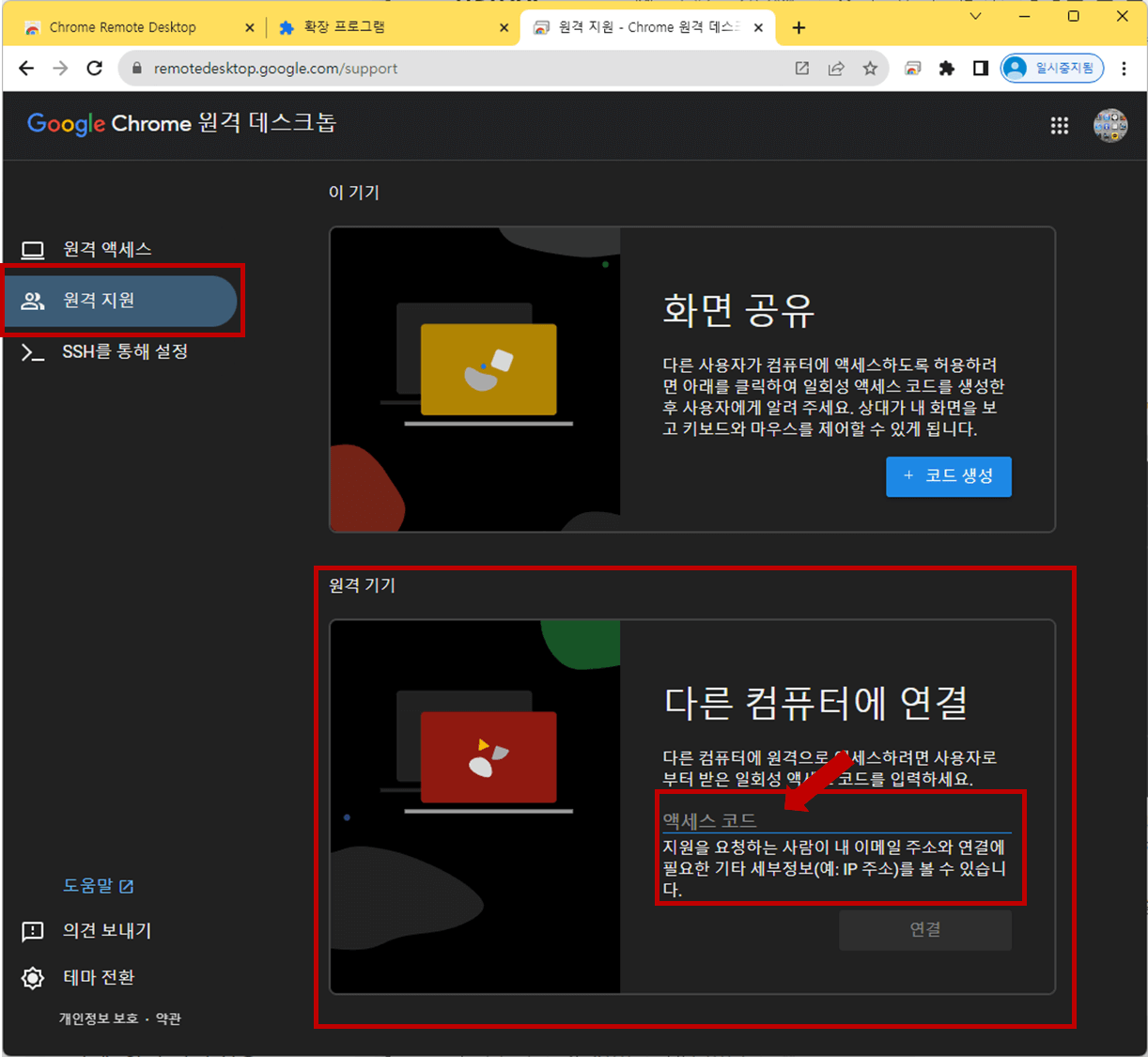
5. 제어 할 컴퓨터의 전체 액서스 권한을 부여받아 모든 기능을 제어 합니다.
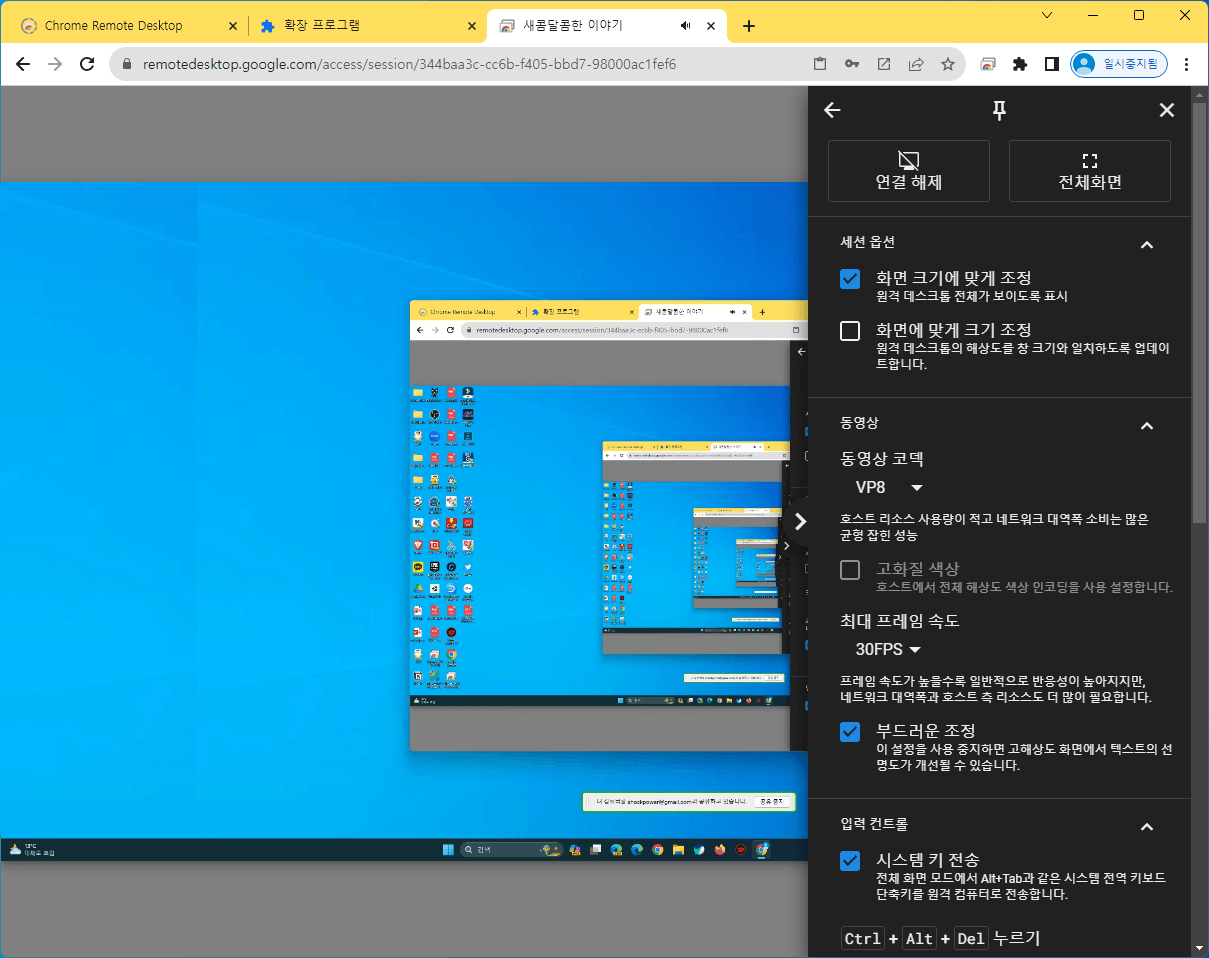
리눅스에서 크롬 원격 데스크톱 사용 방법
1단계: 호스트 구성요소에 맞는 Debian 패키지 설치
64비트 Debian 패키지를 다운로드하기 [다운로드]
2단계: 원격 연결 허용
위의 '컴퓨터 원격 액세스 설정' 섹션으로 이동합니다.
3단계(선택사항): 가상 데스크톱 세션 맞춤설정
처음 연결하면 기본 세션 선택기가 표시되며 여기에서 데스크톱 환경을 선택할 수 있습니다. 특정 데스크톱 환경이 항상 실행되도록 하려면 다음 단계를 따르세요.
1. /usr/share/xsessions/에서 원하는 데스크톱 환경에 맞는 .desktop 파일을 찾습니다. 파일에서 Exec=으로 시작하며 세션을 시작하는 데 필요한 명령어가 있는 행을 찾습니다.
- 예를 들어 Cinnamon에는 cinnamon.desktop이라는 이름의 파일이 있습니다. 일부 버전에서 파일에 gnome-session --session=cinnamon과 같은 명령어가 포함되어 있을 수 있습니다.
2. 홈 디렉터리에 exec /etc/X11/Xsession '<YOUR_EXEC_COMMAND>' 콘텐츠가 포함된 .chrome-remote-desktop-session 파일을 만듭니다.
3. <YOUR_EXEC_COMMAND>를 .desktop 파일 끝부분의 명령어로 대체합니다.
- Cinnamon 예시에서 올바른 명령어는 다음과 같습니다. exec /etc/X11/Xsession 'gnome-session --session=cinnamon'
4. $HOME/.chrome-remote-desktop-session 파일을 저장합니다. 다음에 Chrome 원격 데스크톱 호스트를 다시 시작하면 변경된 것을 확인할 수 있습니다.
5. 가상 데스크톱 세션이 생성되고 Chrome 원격 데스크톱이 시작되면 .chrome-remote-desktop-session이 시작됩니다.
목록에서 컴퓨터 삭제하기
1. 컴퓨터에서 Chrome을 엽니다.
2. 상단의 주소 표시줄에 remotedesktop.google.com/access라고 입력하고 Enter 키를 누릅니다.
3. 삭제하려는 컴퓨터 옆의 원격 연결 사용중지 🗑️를 클릭합니다.
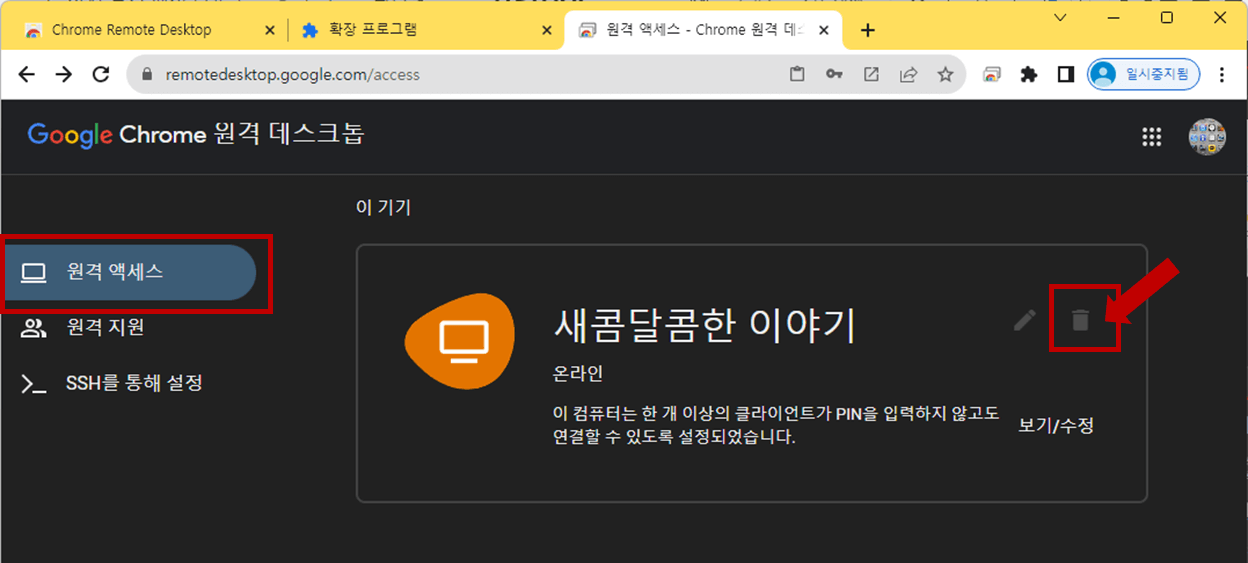
안드로이드 앱에서 사용방법
1. 안드로이드 기기에서 'Chrome 원격 데스크톱' 앱을 엽니다.
- 앱이 없다면 Google Play에서 앱을 다운로드합니다.
▶ 구글 스토어(Google Play)에서 설치하기
Chrome 원격 데스크톱 - Google Play 앱
Android 기기에서 컴퓨터에 안전하게 액세스하세요.
play.google.com
2. '원격 액세스' 페이지를 찾으려면 촤측 메뉴 ≡ > 원격 액세스 🖥️를 선택합니다.
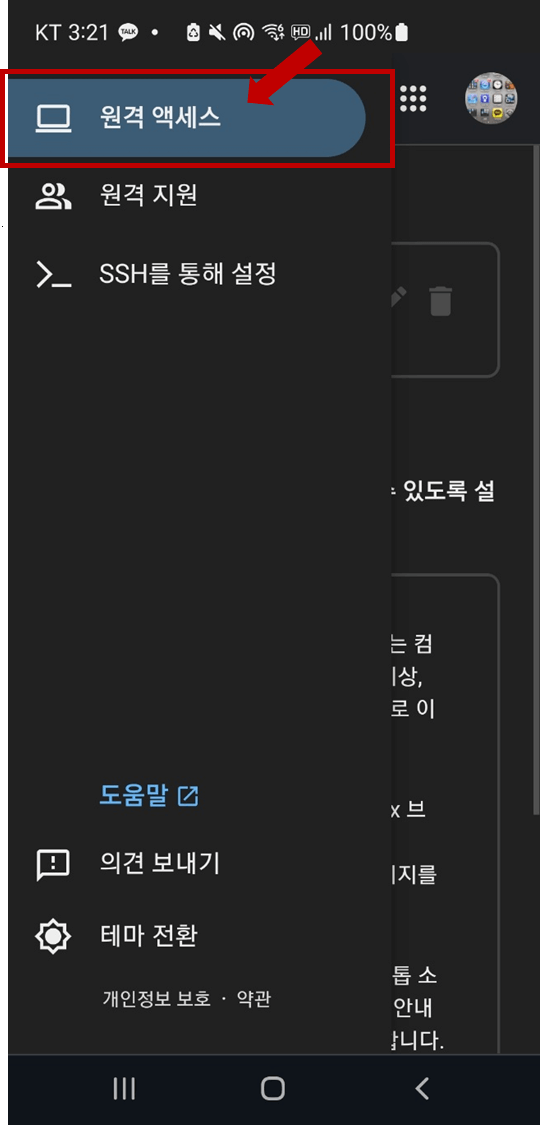
3. 목록에서 액세스하려는 컴퓨터를 탭합니다.
- 컴퓨터 기기에서 설정이 되어있으면 모바일 앱에서 자동으로 등록된 컴퓨터 목록이 나옵니다.
- 컴퓨터가 어둡게 표시된 경우 오프라인이거나 사용할 수 없는 것입니다.
4. PIN을 입력합니다.
- 이 기기에 내 PIN을 저장합니다. 옵션을 체크하면 이후 접속부터는 자동으로 접속합니다.
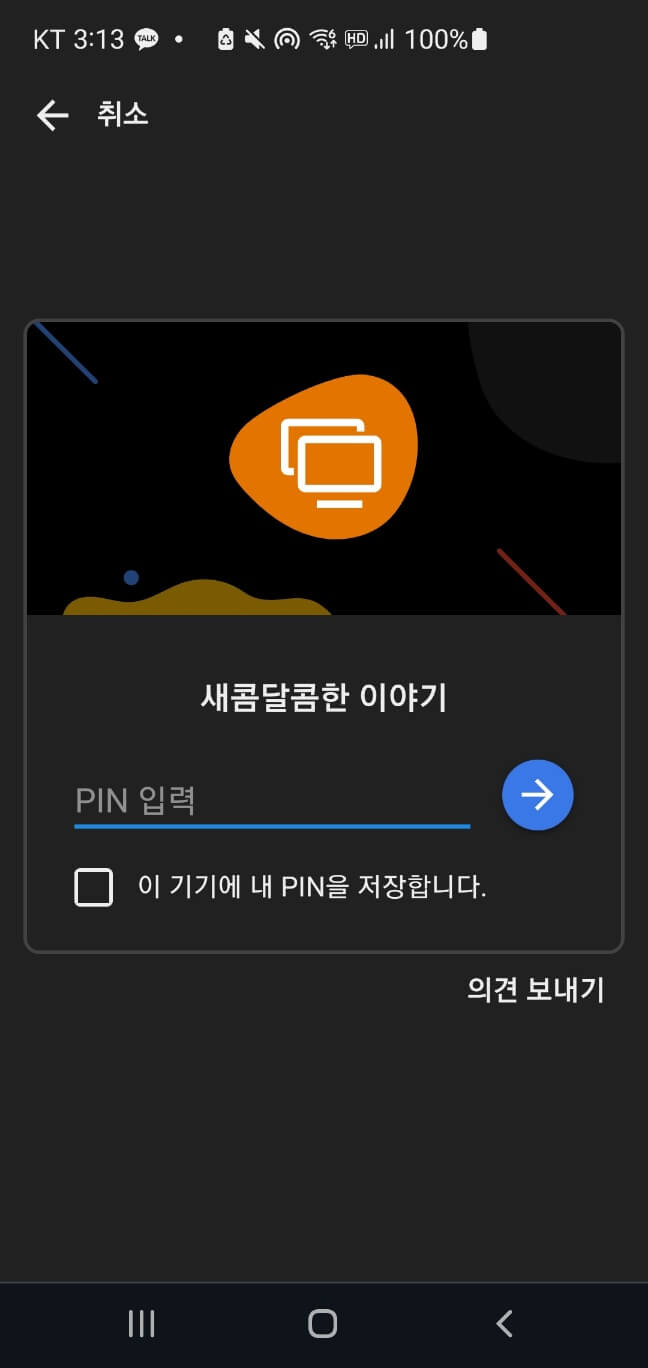
5. 계속하려면 화살표 → 를 선택합니다.
6. 가상 트랙패드로 컴퓨터를 제어합니다.
- 원격 기기가 Windows에서 실행되는 경우 다른 입력 모드를 선택할 수 있습니다.
iPhone/iPad에서 사용방법
1. iPhone 또는 iPad에서 Chrome 원격 데스크톱 앱 Chrome 원격 데스크톱 앱을 엽니다.
- 앱이 없으면 브라우저에서 remotedesktop.google.com/access로 이동합니다.
- 사용자 환경을 개선하기 위해 주소 표시줄을 숨깁니다. 페이지에 나온 안내에 따라 Chrome 원격 데스크톱을 홈 화면에 추가합니다.
2. '원격 액세스' 페이지를 찾으려면 메뉴 ≡ > 원격 액세스 🖥️를 선택합니다.
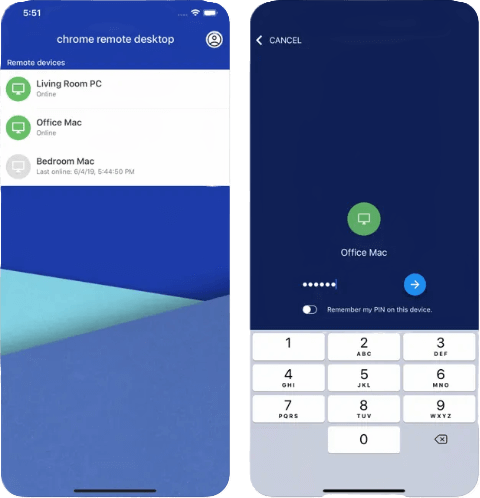
3. 목록에서 액세스하려는 컴퓨터를 선택합니다.
- 컴퓨터가 어둡게 표시된 경우 오프라인이거나 사용할 수 없는 것입니다.
4. PIN을 입력합니다.
5. 계속하려면 화살표 →를 선택합니다.
6. 가상 트랙패드로 컴퓨터를 제어합니다.
※ Chrome 원격 데스크톱은 iOS 14.0 이상에서 사용할 수 있습니다.
기본 사용법은 안드로이드 앱과 동일하니 안드로이드 앱 설명을 참고해주세요.
▶ APP Store에서 설치하기
Chrome 원격 데스크톱
iOS 기기에서 컴퓨터에 안전하게 액세스하세요. 빠르고 간단합니다. • 원격으로 액세스하려는 컴퓨터에서 Chrome을 열고 Chrome 원격 데스크톱 웹사이트로 이동합니다. • 안내에 따라 컴퓨터를
apps.apple.com
7. 홈 화면에 Chrome 원격 데스크톱 추가하기
홈 화면에 Chrome 원격 데스크톱을 추가하면 홈 화면에서 앱에 액세스할 수 있으며 주소 표시줄이 숨겨집니다. 이는 원격 데스크톱을 전체 화면으로 보는 유일한 방법입니다.

입력 모드 변경하기(모바일 공통)
기본적으로 트랙패드 모드가 사용 설정되어 있습니다. 원격 기기를 제어하려면 가상 트랙패드를 사용하세요. 원격 기기가 윈도우에서 실행되는 경우 터치 입력 모드를 선택할 수 있습니다.
모드를 전환하려면 다음 단계를 따르세요.
1. 화면 가장자리에서 화살표 《 를 탭하여 세션 메뉴를 엽니다.
2. '입력 컨트롤'에서 터치 입력 구성을 탭합니다.
- 원격 기기가 Mac 또는 Linux인 경우에는 이 옵션을 사용할 수 없습니다.
트랙패드 모드에서 동작 사용하기(모바일 공통)
1. 마우스 이동: 화면 아무 곳에서나 스와이프합니다.
2. 클릭: 화면을 탭합니다.
3. 마우스 오른쪽 버튼 클릭: 두 손가락으로 화면을 탭합니다.
4. 가운데 클릭: 세 손가락으로 화면을 탭합니다.
5. 확대/축소: 두 손가락을 모으거나 벌립니다.
6. 스크롤: 두 손가락을 사용해 위 또는 아래로 스와이프합니다.
7. 길게 터치한 다음 드래그: 회색 원이 표시될 때까지 손가락으로 길게 누른 후 드래그합니다.
터치 모드에서 동작 사용하기(모바일 공통)
터치 입력 모드는 윈도우에서 실행되는 원격 기기에서 지원됩니다.
1. 직접 터치 모드: 원격 기기가 모든 터치 입력을 감지할 수 있습니다. 바탕화면이 창에 맞게 축소됩니다.
2. 두 손가락 화면 이동 및 확대/축소 기능이 있는 터치 모드: 두 손가락으로 데스크톱 위치 및 크기를 제어합니다. 원격 기기가 한 손가락 터치 입력을 처리합니다.
3. 세 손가락 화면 이동 및 확대/축소 기능이 있는 터치 모드: 세 손가락을 사용하여 데스크톱 위치 및 크기를 제어합니다. 원격 기기가 한 손가락 또는 두 손가락 터치 입력을 처리합니다.
원격 세션 중지(모바일 공통)
원격 액세스를 완료하면 애플리케이션 또는 탭을 닫아 세션을 중지합니다.
- 옵션 》 연결 해제를 선택해도 됩니다.
목록에서 컴퓨터 삭제하기(모바일 공통)
모바일 기기에서 Chrome 원격 데스크톱 앱 Chrome 원격 데스크톱 앱을 엽니다.
삭제하려는 컴퓨터 옆의 삭제 🗑️를 탭합니다.
장단점
크롬 원격 데스크톱 서비스의 장점은 다음과 같습니다.
- 구글 계정과 크롬 브라우저만 있으면 어떤 기기에서든 사용할 수 있습니다.
- 구글의 인증과 암호화 기술을 사용하여 보안이 강력하고 안전합니다.
- 구글의 클라우드 인프라를 활용하여 속도가 빠르고 안정적입니다. 지연이나 버퍼링 없이 화면을 원활하게 전송하고 제어할 수 있습니다.
- 모든 기능(PC 윈도우, 맥, 리눅스, 모바일 앱)은 무료로 사용할 수 있습니다.
크롬 원격 데스크톱 서비스의 단점은 다음과 같습니다.
- 인터넷 연결이 필수적입니다. 인터넷이 끊기거나 느리면 서비스를 사용할 수 없습니다.
- 모바일 기기에서는 조작이 어렵습니다. 컴퓨터를 작은 화면과 터치 인터페이스로 제어하는 것은 쉽지 않습니다.
- 개인 정보가 유출될 위험이 있습니다. 화면을 공유하거나 원격 지원을 받거나 제공할 때 상대방에게 컴퓨터의 내용이 드러납니다. 그러므로, 중요한 파일이나 비밀번호 등은 숨기거나 보호해야 합니다.
크롬 원격 데스크톱 서비스에 대한 설명이었습니다. 이 서비스는 여러 상황에서 편리하게 활용할 수 있는 기능을 제공합니다. 그러나, 사용 전에 필요한 준비사항과 장점과 단점을 충분히 이해하고 사용하는 것이 중요합니다.
함께 보면 도움이 되는 콘텐츠 보기
▶ 챗GPT 무료 사용자를 위한 GPT-4o와 GTP-3.5 사용방법 및 모델 전환, GPT스토어 무료 사용
챗GPT 무료 사용자를 위한 GPT-4o와 GTP-3.5 사용방법 및 모델 전환, GPT스토어 무료 사용, 모바일 및
무료 사용자도 사용가능한 GPT-4oOpenAI는 최근 '봄 시즌 업데이트 스트리밍' 행사에서 유료/무료 모든 사용자를 위한 챗GPT를 지원하는 최신 주력 모델인 'GPT-4o'를 출시했습니다. GPT-4o는 GPT-4 모델의
bizstoryway.tistory.com
▶ OpenAI의 챗GPT의 새로운 인공지능 모델 GPT-4o 출시: 모든 사용자에게 무료로 제공되는 '옴니(omni)'
OpenAI의 챗GPT의 새로운 인공지능 모델 GPT-4o 출시: 모든 사용자에게 무료로 제공되는 '옴니(omni)'
챗GPT의 새로운 AI 모델 GPT-4o 공개5월 14일(한국 시간)에 OpenAI가 'GPT-4o'라는 새로운 다중 모달 모델을 발표했습니다. 이 모델은 텍스트, 이미지, 오디오를 결합하여 이해하고 추론하는 능력을 가지
bizstoryway.tistory.com
▶ [I/O 2024] 구글, 동영상 생성 모델 비오(Veo)와 Text-to-Image 변환 모델 이마젠3(Imagen 3), 음악 AI 샌드박스, 리리아(Lyria) 공개
[I/O 2024] 구글, 동영상 생성 모델 비오(Veo)와 Text-to-Image 변환 모델 이마젠3(Imagen 3), 음악 AI 샌드박
크리에이터를 위한 새로운 생성형 미디어 모델 및 도구 공개구글은 미국에서 'I/O 2024 컨퍼런스'를 개최하며, 크리에이터들과 공동으로 개발한 생성형 미디어 모델 및 도구들을 발표했습니다. 고
bizstoryway.tistory.com
▶ [I/O 2024] 구글, ‘SGE(생성형 AI 검색)’ 서치랩이 제미나이(Gemini) AI와 통합됩니다. 'AI 개요(AI Overviews)' 기능 출시
[I/O 2024] 구글, ‘SGE(생성형 AI 검색)’ 서치랩이 제미나이(Gemini) AI와 통합됩니다. 'AI 개요(AI Overvie
구글 검색에 AI 제미나이(Gemini) 도입구글은 이번 미국에서 'I/O 2024 컨퍼런스'를 개최하고 새로운 서비스 상품들을 발표했습니다. 발표된 새로운 기능 중에는 구글 검색이 'SGE(생성형 AI 검색)' 서
bizstoryway.tistory.com
※ 포스팅이 도움이 되셨다면 💓공감, 댓글, 응원하기👍, 광고 부탁 드립니다. ~ 🎉👍🙏
'IT와 AI 인공지능' 카테고리의 다른 글
| 윈도우 11 23H2 MS 엣지(Edge) 브라우저 AI 신규 기능 소개 (206) | 2023.11.23 |
|---|---|
| 윈도우 11 23H2 'AI 내레이터'로 시각 장애인도 PC 사용하기 (110) | 2023.11.22 |
| YouTube와 Google DeepMind의 프로젝트 쇼츠용 AI 드림 트랙(Dream Track) 소개 (490) | 2023.11.18 |
| 오픈AI CEO 샘 알트먼, 전격 해임... MS와의 충돌이 원인? (211) | 2023.11.18 |
| 윈도우 11 23H2 파일 탐색기의 AI 기반(갤러리,탭,공유) 기능 (257) | 2023.11.16 |



