빠른 설정의 새로운 볼륨 믹서
윈도우 11 23H2에서는 각 앱의 소리 크기와 음소거 여부를 조절할 수 있는 볼륨 믹서 기능을 빠른 설정에서 쉽게 이용할 수 있습니다. 빠른 설정의 볼륨 아이콘을 클릭하면 볼륨 믹서 화면이 나타납니다. 드래그나 클릭으로 원하는 장치의 소리를 원하는 대로 조절하세요.
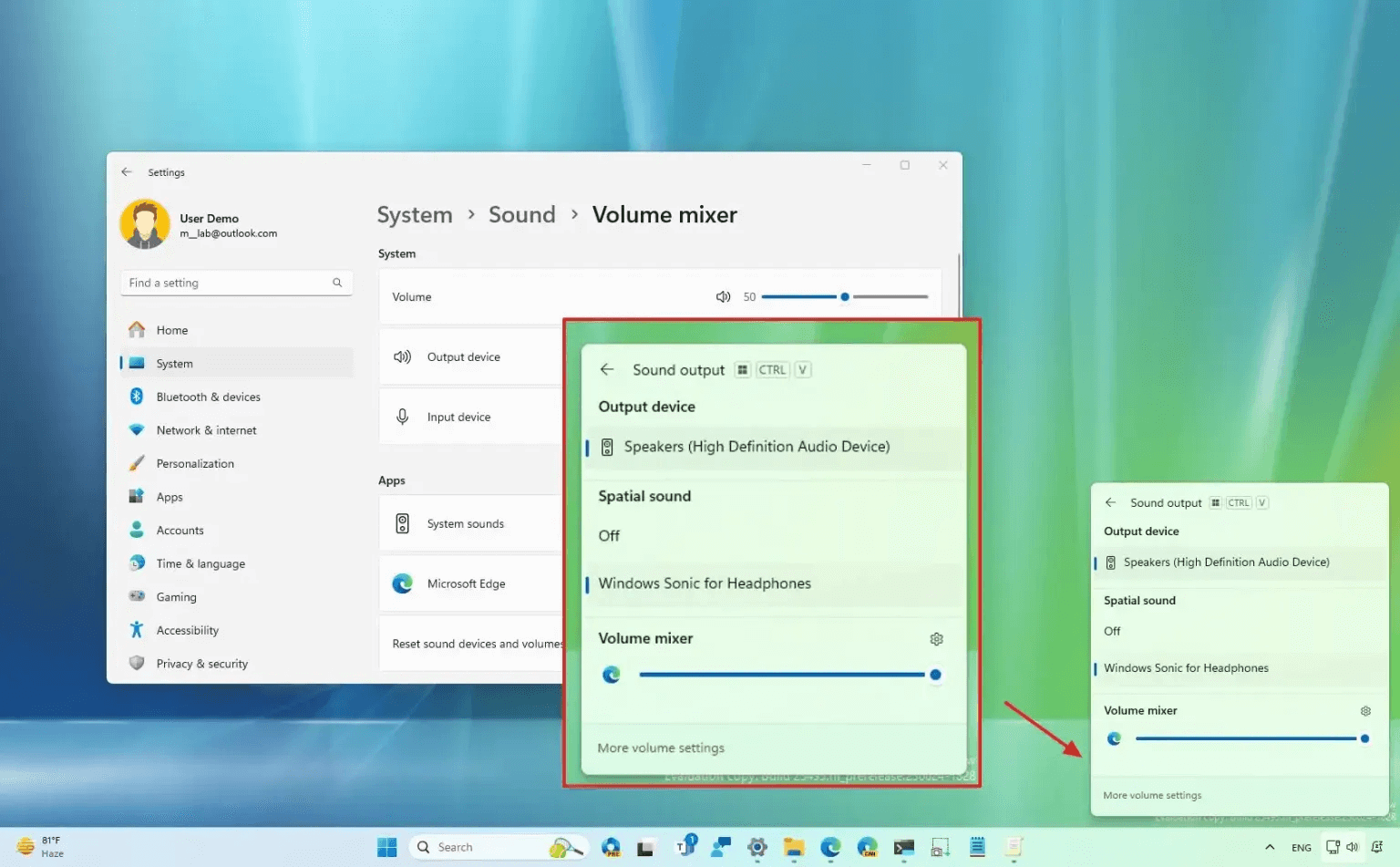
주요 변경 사항
1. 디자인 개선: 볼륨 믹서의 디자인이 더 심플하고 현대적으로 바뀌었습니다. 볼륨 막대는 더 크고 선명하게 보이고, 각 장치와 앱의 이름도 더 잘 드러납니다.
2. 기능 추가: 볼륨 믹서에 새로운 기능들이 생겼습니다. 다음과 같습니다.
- 앱별 볼륨 조절: 각 앱마다 볼륨을 따로 조절할 수 있습니다. 이 기능을 사용하면 음악 듣기, 비디오 보기 또는 게임 하기 등의 활동을 할 때 다른 앱의 소리를 줄일 수 있습니다.
- 장치별 볼륨 조절: 각 장치마다 볼륨을 따로 조절할 수 있습니다. 이 기능을 사용하면 스피커, 헤드폰, 헤드셋이나 Bluetooth 장치의 소리를 원하는 대로 바꿀 수 있습니다.
- 볼륨 이름: 각 장치와 앱의 볼륨 이름이 더 분명해졌습니다. 이 기능을 사용하면 어떤 장치나 앱의 소리를 바꾸고 있는지 쉽게 파악할 수 있습니다.
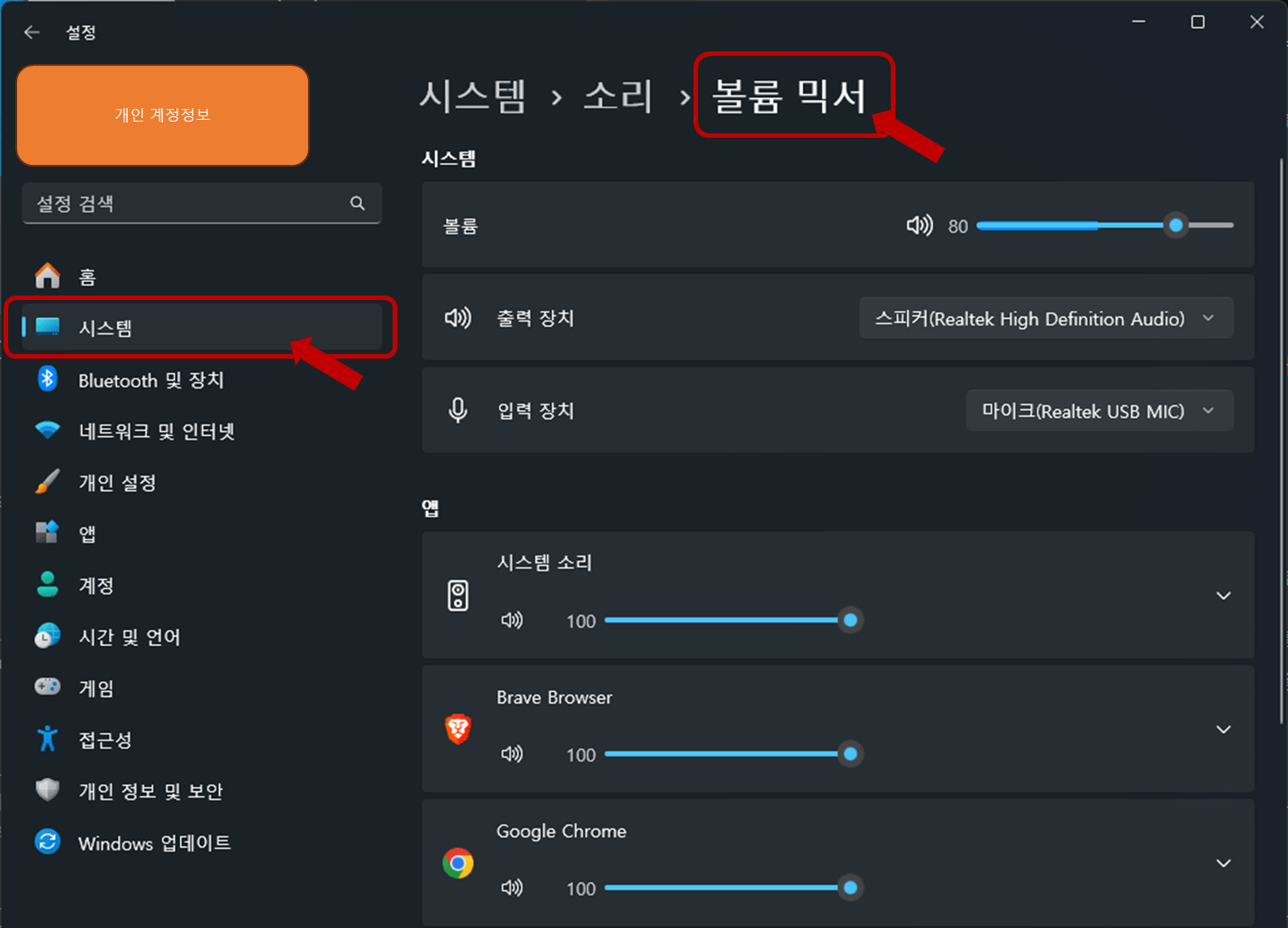
설정 사용방법
윈도우 11 23H2에서는 볼륨 믹서 설정이 새로운 디자인과 기능으로 변경되었습니다. 이 설정을 통해 각 앱의 소리 크기를 조절하거나, 오디오 장치를 선택하거나, 소리 효과를 적용할 수 있습니다. 볼륨 믹서 설정을 사용하는 방법은 다음과 같습니다.
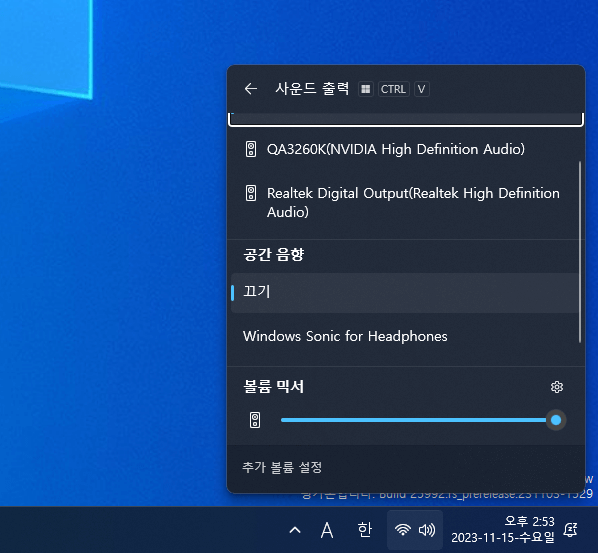
- 작업 표시줄의 오른쪽 하단에 있는 스피커 아이콘을 클릭합니다.
또는 볼륨 믹서를 빠르게 열려면 키보드에서 Windows 키 + Q를 누른 다음 '볼륨 믹서'를 입력하여 실행합니다.
- 볼륨 슬라이더 바로 아래에 있는 볼륨 믹서 링크를 클릭합니다.
- 새로운 창이 열리면, 상단의 드롭다운 메뉴에서 원하는 오디오 장치를 선택합니다.
- 하단의 앱 목록에서 원하는 앱을 찾아서, 그 옆에 있는 볼륨 슬라이더로 소리 크기를 조절합니다.
- 앱의 이름을 클릭하면, 추가적인 옵션을 볼 수 있습니다. 예를 들어, 앱의 소리를 완전히 끄거나, 다른 오디오 장치로 전환하거나, 소리 효과를 적용할 수 있습니다.
- 설정을 마치면, 창을 닫습니다.
설정 단축키 : 새로운 바로 가기 키 WINDOWS + CTRL + V로 빠른 액세스 목록을 통해 사용할 수 있습니다.
윈도우 11에서는 Dolby 및 DTS와 같은 다양한 공간 사운드 기술을 지원하므로, 사운드의 깊이와 방향성을 느낄 수 있습니다. 오디오를 단순히 듣는 것이 아니라, 청각적으로 경험할 수 있습니다. 관련 프로그램을 설치하고 싶다면 'Microsoft Store'에서 앱을 설치하면 됩니다.
윈도우 11 23H2 관련 주요 포스팅 보기
▶ 윈도우 11 23H2 업데이트 총정리, 설치부터 신규 기능 소개까지 모두 포함
윈도우 11 23H2 업데이트 총정리, 설치 방법부터 신규 기능 소개까지 모두 포함
윈도우 11 23H2 업데이트 정식 출시 윈도우 11의 첫 기능 업데이트인 23h2 버전이 2023년 10월 31일(미국시간)에 공식 출시되었습니다. 이번 업데이트에서는 Windows의 코파일럿(Copilot)를 비롯하여 그림
bizstoryway.tistory.com
'IT와 AI 인공지능' 카테고리의 다른 글
| 오픈AI CEO 샘 알트먼, 전격 해임... MS와의 충돌이 원인? (211) | 2023.11.18 |
|---|---|
| 윈도우 11 23H2 파일 탐색기의 AI 기반(갤러리,탭,공유) 기능 (257) | 2023.11.16 |
| 윈도우 11 23H2 바탕화면 멀티태스킹, 스냅(Snap Assist), 창끌기 사용방법 (212) | 2023.11.14 |
| 윈도우 11 23H2 동적 조명 RGB 제어 기능, 사용방법 (349) | 2023.11.13 |
| 윈도우 11 23H2 업데이트 총정리, 설치 방법부터 신규 기능 소개까지 모두 포함 (294) | 2023.11.11 |



