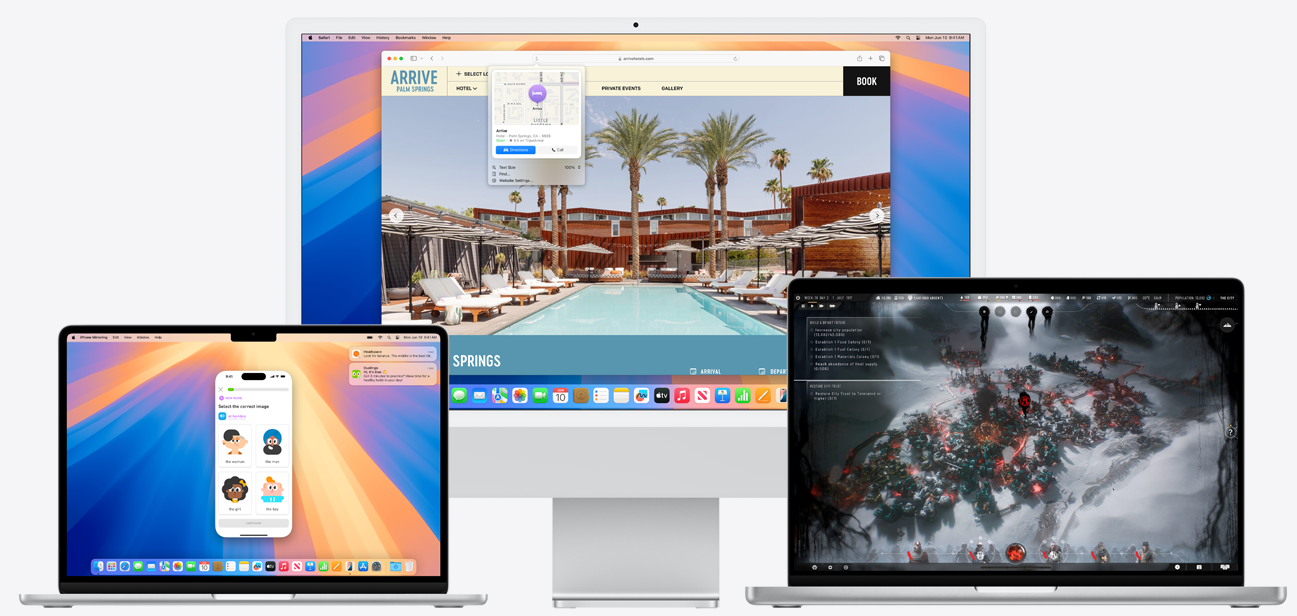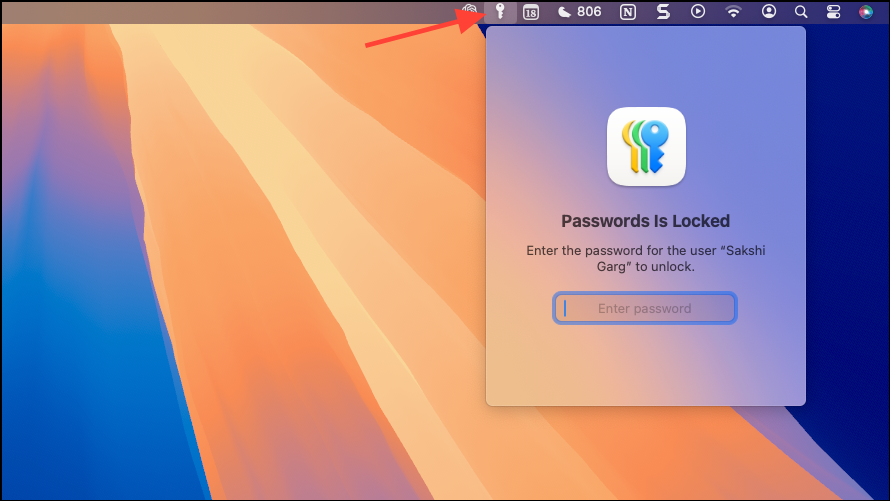암호(비밀번호)를 관리하는 새로운 앱 제공
최신 iOS 18, 아이패드(iPadOS 18), 비전 OS(visionOS) 2와 macOS Sequoia 업데이트, 애플은 암호(비밀번호) 및 기타 개인 데이터를 관리 및 저장하고 다른 웹사이트에 비밀번호를 자동으로 채우는 전용 비밀번호 앱을 출시했습니다. 동기화된 암호는 iCloud for 윈도우 앱을 사용하여 윈도우에서도 사용할 수 있습니다.
암호(비밀번호) 앱이 iCloud Keychain을 대체함으로써 macOS에서 암호(비밀번호)에 더 쉽게 사용할 수 있습니다. 이전에는 설정 앱 내에서만 암호에 사용할 수 있었습니다. 이제 독립 실행형 암호(비밀번호) 앱을 사용하면 암호 및 암호, 코드 및 Wi-Fi 암호와 같은 기타 데이터를 한 곳에서 쉽게 사용할 수 있습니다.
암호(비밀번호) 앱이 제공하는 다른 향상된 기능과 편리함 중에서 특히 흥미로운 것은 macOS Sequoia의 메뉴 표시줄에서 암호(비밀번호) 앱을 가져올 수 있다는 것입니다.
참고: 현재 macOS Sequoia은 개발자 베타 버전으로 출시되었습니다. 정식 업데이트는 올해 가을 말에 배포될 예정이며, 원한다면 iOS 18 설치 방법과 동일한 개발자 베타 버전 이상을 설치할 수 있습니다.
메뉴 표시줄에서 암호 앱이 할 수 있는 기능
메뉴 표시줄의 암호(비밀번호) 앱을 사용하면 현재 사용 중인 앱 또는 웹 사이트를 감지하고 메뉴 표시줄 팝업에서 관련 암호를 제안할 수 있습니다. 사파리(Safari) 대신 타사 브라우저를 사용하고 여전히 번거롭거나 확장 없이 비밀번호 앱을 사용하고 싶다면 좋은 옵션입니다.
사파리(Safari)에서는 앱처럼 비밀번호를 자동으로 채워주지 않지만, 다른 브라우저에서는 사용자 이름과 비밀번호를 쉽게 복사하여 붙여 넣을 수 있습니다. 아쉽게도 현재는 이 기능만 제공되며, 비밀번호 앱의 추가 기능을 사용하고 싶다면 해당 앱을 직접 사용해야 합니다.
암호 앱을 사용하는 방법
1. Mac에서 암호(Password) 앱을 열고 사용자 암호를 입력하여 사용합니다.
2. 메뉴바에서 '비밀번호(Passwords)'를 클릭하고 '설정(Settings)'으로 이동합니다.
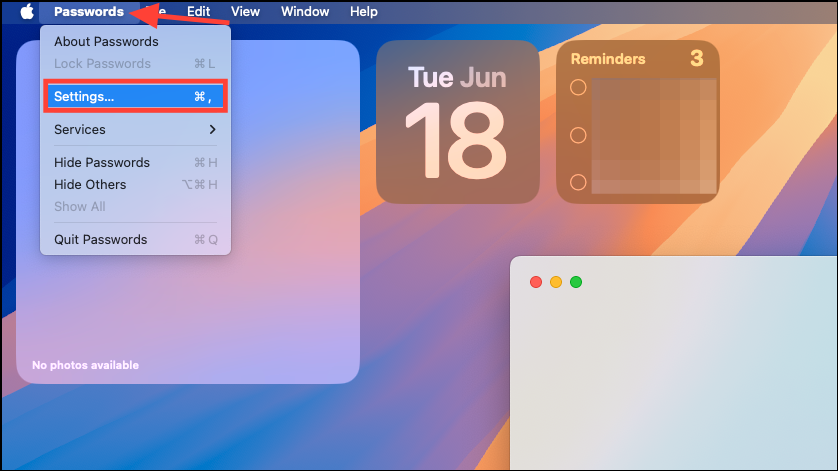
3. 그런 다음 일반 부분(General)에서 '메뉴 표시줄에 비밀번호 표시(Show Passwords in Menu Bar)' 옵션을 활성화합니다.
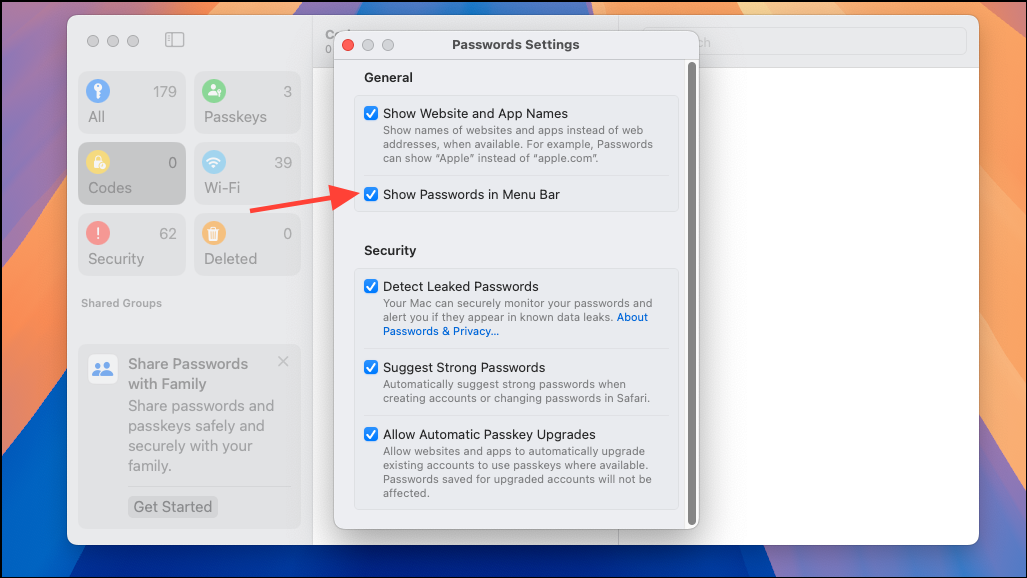
4. 메뉴 표시줄에 암호(Passwords) 아이콘이 나타납니다. 메뉴 표시줄에서 암호를 사용하려면 해당 암호를 클릭합니다. 앱 잠금을 해제하려면 사용자 암호를 입력해야 합니다.
5. 잠금이 해제되면 방문 중인 웹 사이트(Arc, Chrome, Edge 등의 타사 브라우저에서도) 또는 화면에 열려 있는 앱에 대해 제안된 암호가 표시됩니다.
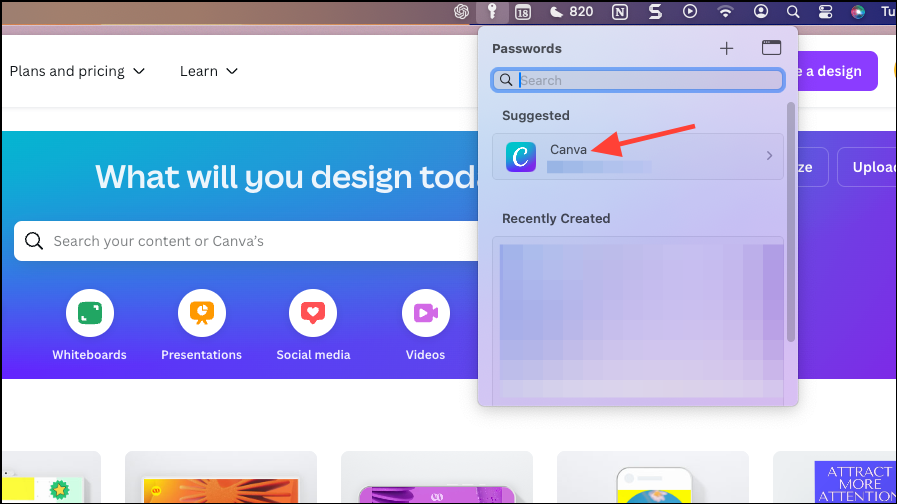
6. 암호(비밀번호)를 클릭하면 사용자 이름과 암호(비밀번호)를 확인하여 복사할 수 있습니다.
마치며
새로운 암호 앱은 기존의 다른 앱 사용자들에게 완벽한 대안이 되진 않을 수 있지만, 초기 단계를 고려하면 매우 유용할 수 있습니다. 이 앱은 메뉴 추가를 통해 사파리(Safari)가 아닌 다른 브라우저에서도 사용할 수 있는 새로운 옵션을 제공합니다. 아직 개선할 여지가 많지만, 첫 개발자 베타 테스트를 진행하면서 시간이 흐를수록 발전할 것으로 보입니다.
함께 보면 도움이 되는 콘텐츠 보기
▶ iOS 18, 아이폰의 메모(Notes) 앱에서 제목, 부제목을 접을 수 있는 방법(메모 섹션 축소/확대)
iOS 18, 아이폰의 메모(Notes) 앱에서 제목, 부제목을 접을 수 있는 방법(메모 섹션 축소/확대)
메모에 제목, 부제목을 만드는 새로운 기능iOS 18의 메모(Notes) 앱은 다양한 새로운 기능을 선보입니다. 사용자들은 이제 제목과 부제목을 자동으로 인식하여 해당 섹션을 접을 수 있게 되었으며,
bizstoryway.tistory.com
▶ iOS 18, 아이폰 시리(Siri) 도움 없이 음성 명령을 할 수 있는 음성 단축키(Vocal Shortcuts)를 설정 방법
iOS 18, 아이폰 시리(Siri)도움 없이 음성 명령을 할 수 있는 음성 단축키(Vocal Shortcuts)를 설정 방법
새로운 음성 단축키(Vocal Shortcuts) 기능 iOS 18은 사용자가 아이폰을 더욱 개인화하고 편리하게 사용할 수 있도록 다양한 새로운 '음성 단축키(Vocal Shortckes)' 기능을 제공합니다. 특히 이 기능은 사
bizstoryway.tistory.com
▶ iOS 18, 아이폰 잠근 화면의 컨트롤 앱 변경하는 방법
iOS 18, 아이폰 잠근 화면의 컨트롤 앱 변경하는 방법
iOS 잠금화면 컨트롤 변경 기능 제공iOS 18은 화면 어디에나 앱 아이콘을 배치하고, 색상과 크기를 변경(앱 이름 제거)하는 등의 옵션을 제공하는 컨트롤 센터와 홈 화면의 고도화된 커스터마이징
bizstoryway.tistory.com
▶ iOS 18, 아이폰에서 손전등 기능 밝기(빛)와 범위(너비/폭)를 변경하는 방법
iOS 18, 아이폰에서 손전등 기능 밝기(빛)와 범위(너비/폭)를 변경하는 방법
iOS 18 새로운 손전등 기능 iOS 18을 사용하면 아이폰에서 많은 새로운 기능을 발견할 수 있으며, 이 기능들 중 대부분은 올해 WWDC 2024에서 애플이 강조한 바 있습니다. 특히, 사용자들에게 즐거움
bizstoryway.tistory.com
▶ iOS 18, 아이폰에서 메모(Notes) 앱에서 수학 및 계산을 자동으로 해결하는 방법
iOS 18, 아이폰에서 메모(Notes) 앱에서 수학 및 계산을 자동으로 해결하는 방법
메모(Notes) 앱에서 자동 수학 계산 지원iOS 18의 메모(Notes) 앱은 사용자들이 텍스트를 더욱 돋보이게 할 수 있는 새로운 색상 강조 기능을 추가했습니다. 또한, 아이패드(iPad) 계산기 앱에서 영감을
bizstoryway.tistory.com
애플 WWDC 2024에 관한 포스팅을 당분간 자주 올릴 예정이니, 이 주제가 여러분의 관심사가 아닐 경우 양해 부탁드립니다.
※ 포스팅이 도움 되셨기를 바랍니다.~ 🎉👍🙏
'IT와 AI 인공지능' 카테고리의 다른 글
| iOS 18, 아이폰의 사진 앱에서 대표 사진을 변경 하는 방법 (100) | 2024.06.27 |
|---|---|
| iOS 18, 아이폰의 사진 앱에서 컬렉션을 맞춤설정 하는 방법 (141) | 2024.06.27 |
| iOS 18, 아이폰의 메모(Notes) 앱에서 제목, 부제목을 접을 수 있는 방법(메모 섹션 축소/확대) (117) | 2024.06.26 |
| 프랑스 올림픽을 앞두고, 삼성 '2024 하반기 갤럭시 언팩 (Galaxy AI is Here)', 새 갤럭시 Z 플립 6, 갤럭시 Z 폴드 6, 갤럭시 버즈 3, 갤럭시 워치 7, 갤럭시 링(Ring) 공개 (127) | 2024.06.26 |
| iOS 18, 아이폰 시리(Siri)도움 없이 음성 명령을 할 수 있는 음성 단축키(Vocal Shortcuts)를 설정 방법 (149) | 2024.06.25 |