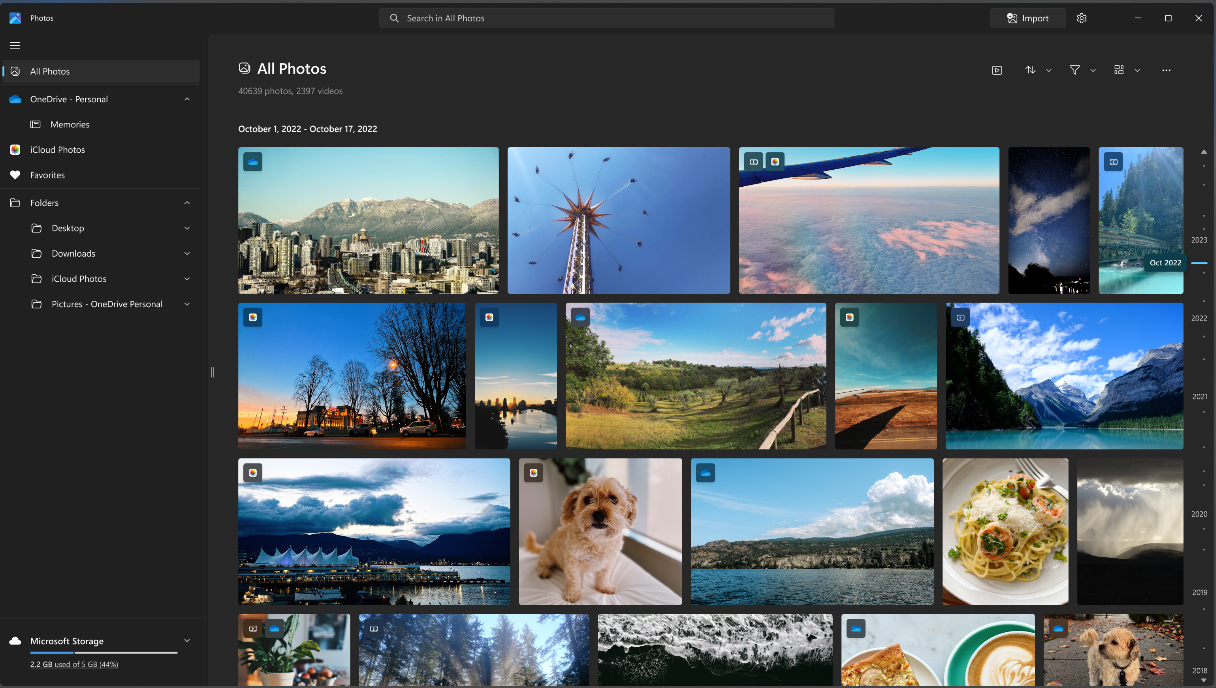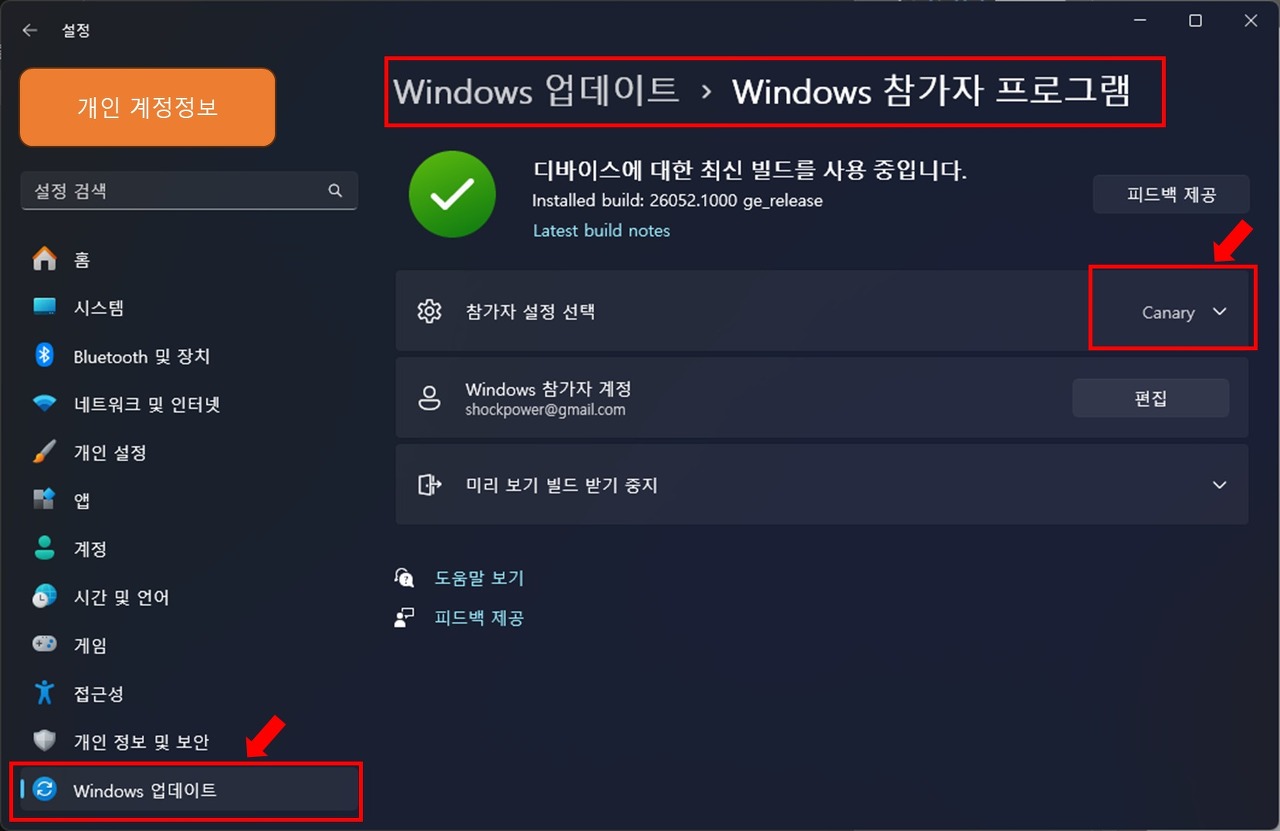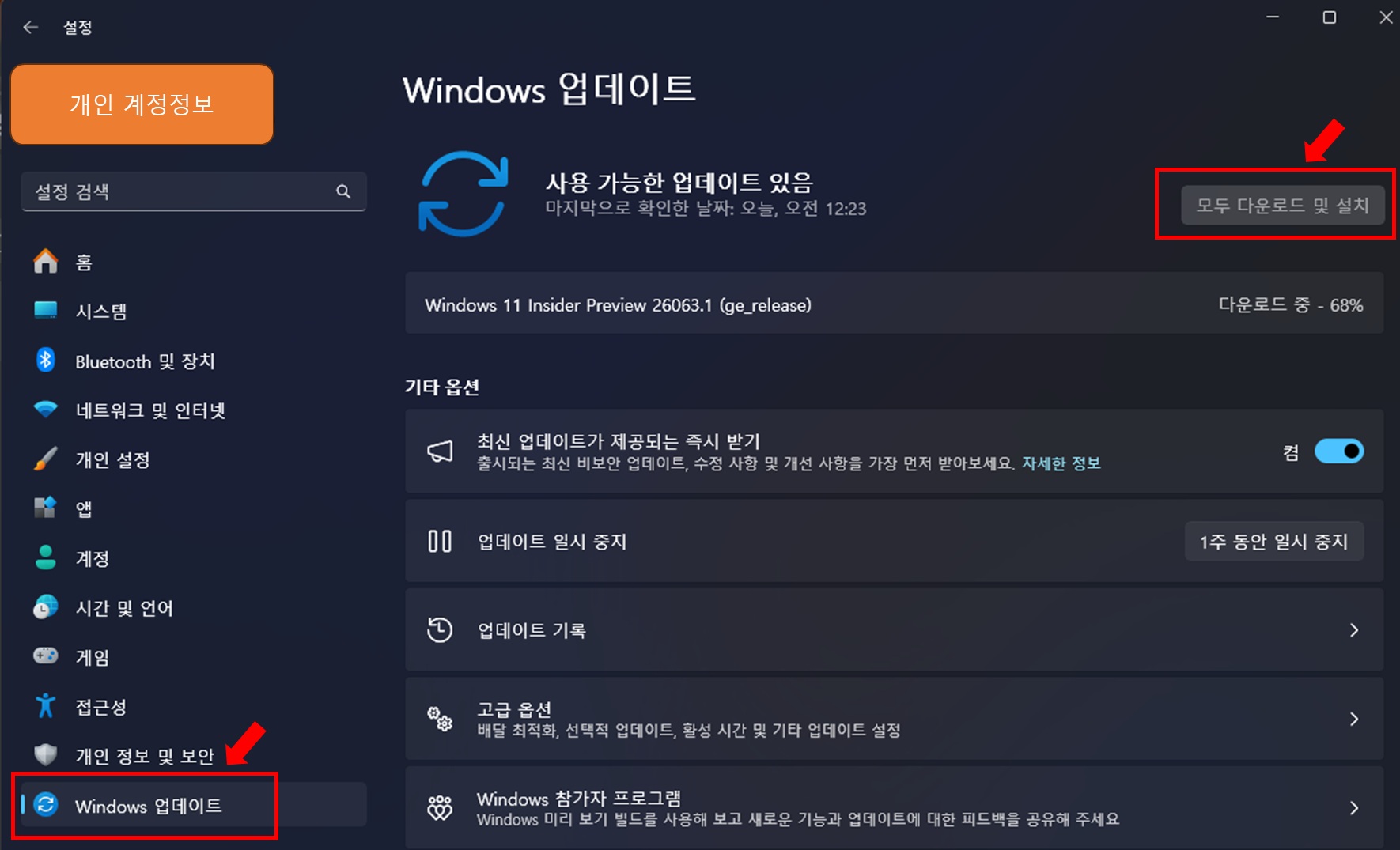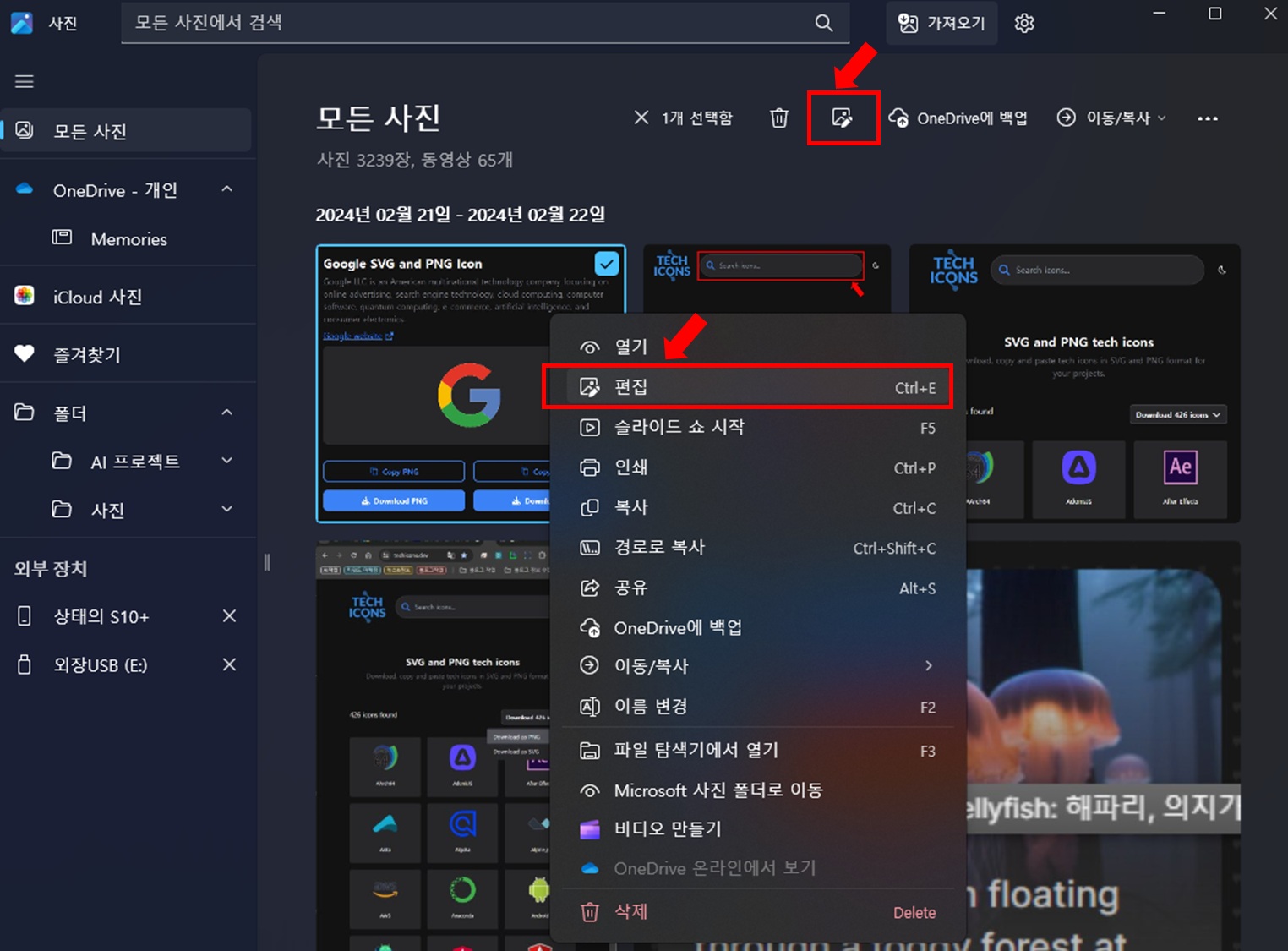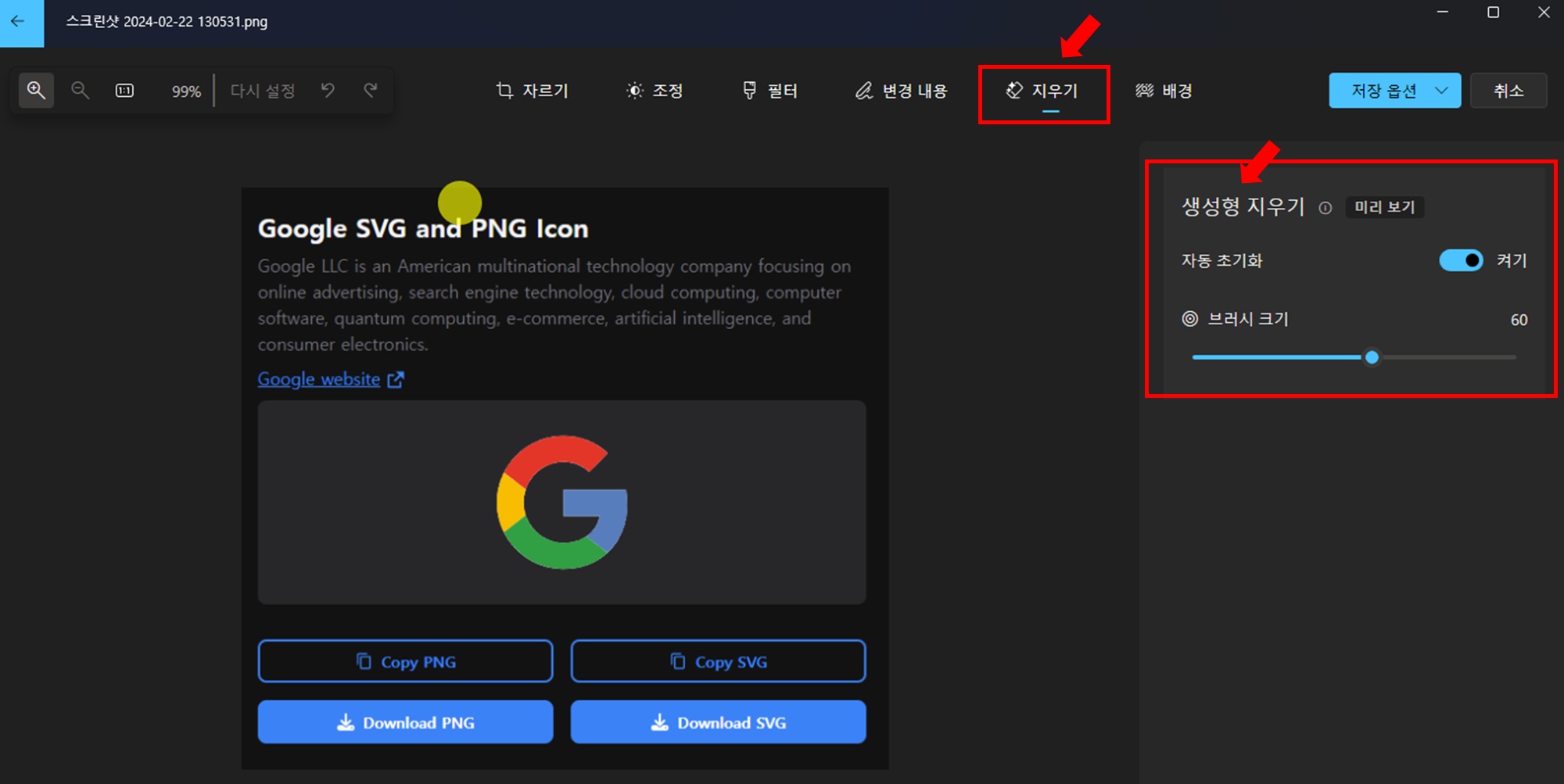사진 앱 AI "지우기" 기능
마이크로소프트는 2월 22일 "윈도우 10, 11의 "사진" 앱에서 사용할 수 있는 최신 편집 기능인 AI "지우기" 기능을 제공한다고 발표했습니다. 최근 배경 흐림, 배경 제거 및 교체 기능이 추가된 것에 이어 , AI "지우기" 기능을 포함하여 최근 출시된 모든 AI 편집 기능을 이제 Arm64 장치 및 윈도우 10용 사진 앱에서도 사용할 수 있습니다.
이번 기능을 사용하기 위해서는 윈도우 10, 11 업데이트를 해야 하며, 상세 내용은 아래 내용을 참고해 주세요.
사진 앱 업데이트 방법
• Windows 참가자 프로그램으로 업데이트하는 방법
Windows 참가자 프로그램에 가입된 카나리아 및 개발자 채널에서 업데이트할 수 있습니다. 카나리아 및 개발자 채널에 참여하고 싶으시다면, "시작 > 설정 > Windows 업데이트 > 참가자 설정 선택"에서 원하는 채널을 선택하시고, 이미 참여하신 분은 "시작 > 설정 > Windows 업데이트"에서 새로운 버전을 다운로드하세요.
• 이 업데이트는 Windows Insider 전체에 출시되었으며, 채널(Release Preview 채널의 Windows 10의 Windows 참가자 포함) 앱을 버전 번호 2024.11020.21001.0 이상으로 업데이트해 주세요.
• Windows 참가자 프로그램 업데이트가 되어있는 분은 "Microsoft Store"에서도 업데이트 할 수 있습니다.
검색창에서 "사진"으로 검색하여 "Microsoft 사진" 앱을 업데이트합니다.

주요 특징
• 배경 흐림, 배경 제거 및 교체, 지우기 기능은 윈도우 10, 윈도우 11, Arm64 장치에 제공합니다.
• Windows 10에는 배경 흐림, 배경 제거 및 교체, 지우기 등 이전에 Windows 11에서만 사용할 수 있었던 모든 AI 편집 기능이 처음으로 제공됩니다.
• 최근 "사진" 앱에 AI 기능 배경 흐림, 배경 제거 및 교체 기능에 이어 "지우기" 기능이 추가되었습니다.
• 이 기능을 사용하면 배경 객체나 기타 사진에서 방해 요소를 수정하고 제거할 수 있습니다.
• 사진의 여러 객체, 요소를 동시에 제거 할 수 있습니다.
• "지우기" 기능은 넓은 영역을 지울때에는 "브러시" 기능으로 사진에서 개체를 지운 후 더 매끄럽고 사실적인 결과로 바꿀 수 있습니다.
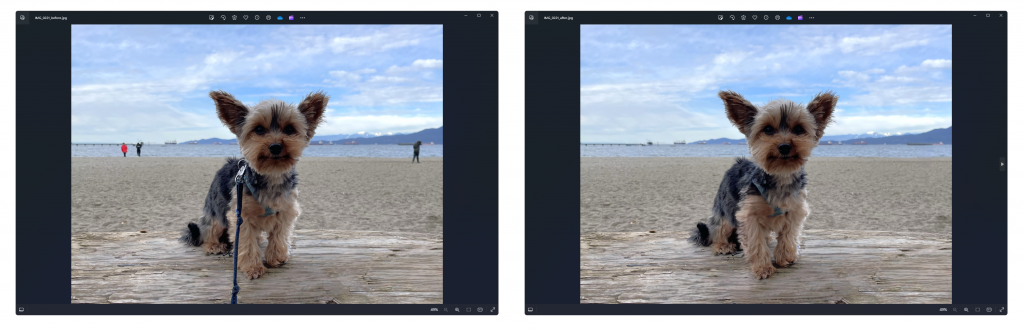
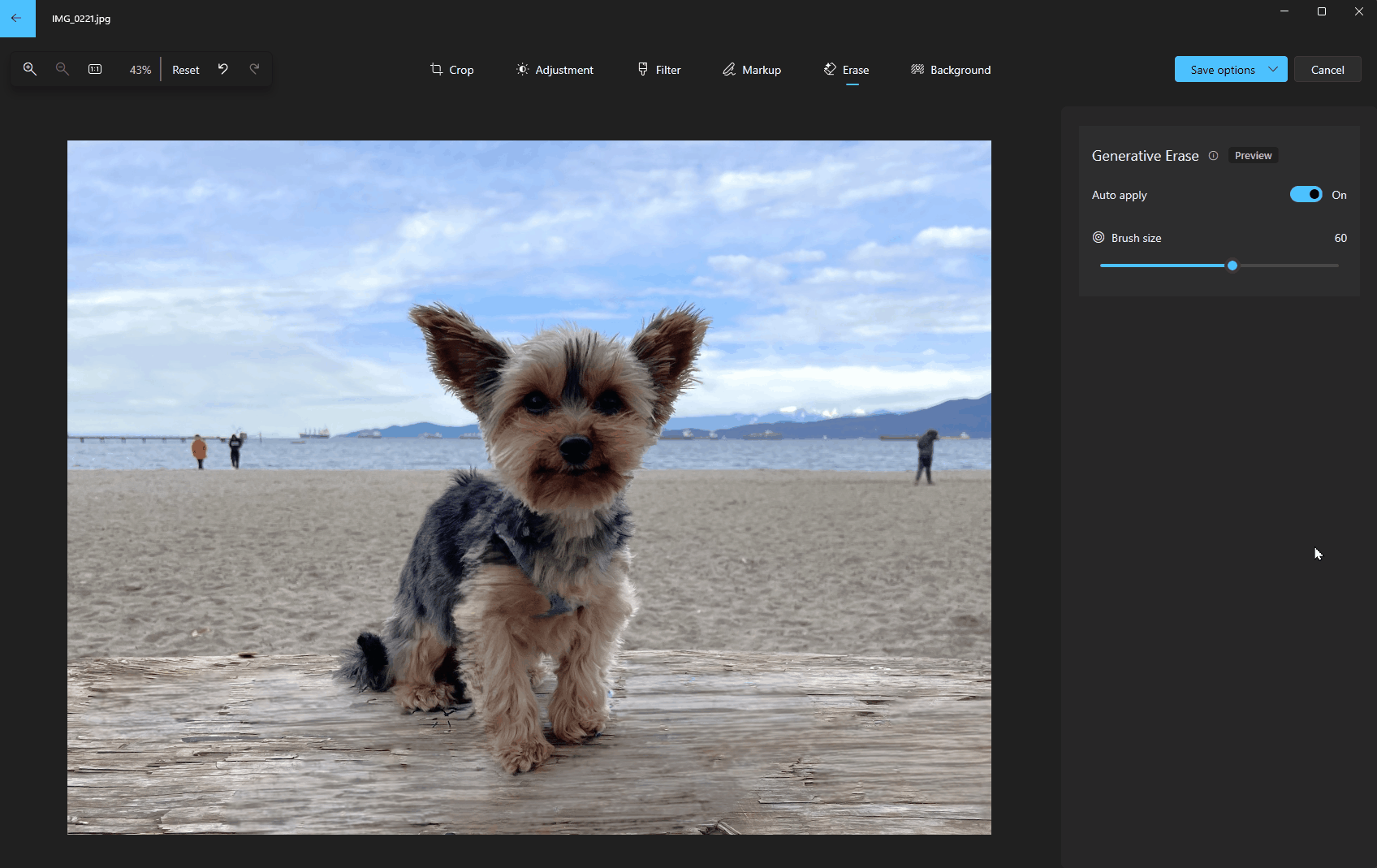
사진 앱에서 "지우기" 기능 사용 방법
이제 사진 앱을 사용하여 윈도우10, 11에서 사진의 객체나 요소를 "지우기"기능을 사용하여 제거할 수 있습니다. 이 기능은 여행 중에 찍은 사진이나 파일로 존재하는 사진을 불러와 불필요한 객체나 요소를 제거하고, "배경", "자르기", "조정", "필터", "변경내용", "배경" 기능과 함께 사용하면 유용하게 사진 편집을 할 수 있습니다. 사용방 법은 다음과 같습니다.
1. 윈도우 시작 메뉴에서 "사진" 앱을 찾거나 검색하여 엽니다.
2. 사진 앱에서 편집하려는 사진을 선택하여 "편집"버튼(우측 상단 메뉴 또는 오른쪽 마우스 메뉴)을 클릭합니다.
3. 사진 편집 화면에서 우측 상단의 "지우기" 메뉴 선택합니다.
• 우측에 "생성형 지우기" 메뉴가 생기면서 "브러시"를 통해 지우기 기능을 사용합니다.
4. 사진에서 제거할 객체나 요소에 맞게 "브러시 크기" 메뉴에서 브러시 크기를 선택 합니다.
• "자동 초기화" 옵션은 기본 선택으로 "켬"으로 활성화로 되어있으나 "끄기"으로 해서 수동으로 설정할 수 있습니다.
5. 사진의 제거할 객체나 요소를 브러시로 영역을 드래그 및 선택합니다.
• 예시로 구글 로고의 G 글자를 제거해 보겠습니다.
• 여러 객체나 요소를 브러시로 드래그 및 선택하면 동시에 지울 수 있습니다.
• 자동 초기화 옵션이 "끄기"로 되어있는 상태라면 "지우기" 버튼을 클릭하면 G 글자가 제거됩니다.
• 또는 자동 초기화 기능을 "끄기"로 변경하고 G 로고의 영역을 충분히 선택 후 자동 초기화 기능을 "켬"으로 바꾸면 G 글자가 제거됩니다.

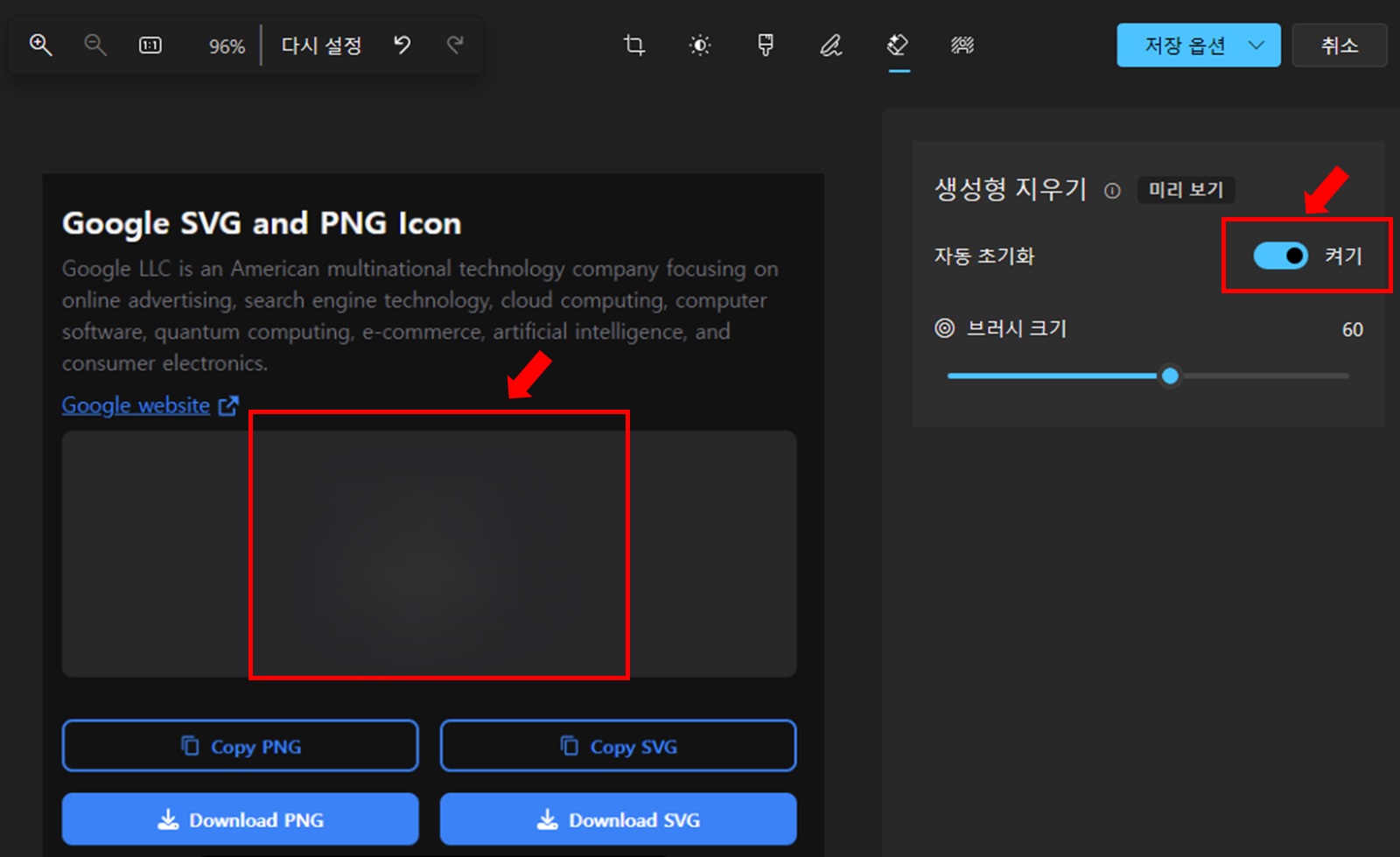
6. 이렇게 하면 브러시 한 영역의 객체나 요소는 자동으로 지워집니다.
이번 사진 앱의 "지우기" AI기능이 추가되면서 윈도우의 그림판과 사진앱을 적절하게 사용한다면 포토샵이나 별도의 프로그램 없이 사진 앱에서 "지우기" 기능으로 객체나 요소를 지우고, 사진의 품질을 높이고, 그림판에서 누끼따기 및 레이어 작업으로 사진이나 이미지 편집 작업을 완료할 수 있습니다.
마치며
현재 MS에서 AI 기능이 지속적으로 윈도우에 탑재되면서 윈도우 앱만으로도 챗봇(코파일럿, Copilot), 이미지 편집(사진입, 그림판), 이미지 생성(Image Creator from Designer)을 할 수 있게 됐습니다. 향후 여러 가지 AI가 더 제공되겠지만 개인적으로 기다리는 AI 기능은 그림판의 "코크리에이터(Cocreator)"기능을 가장 기다리고 있습니다. ~
함께 보면 도움이 되는 콘텐츠 보기
▶ 사진앱, '배경 초점 흐리기' AI 기능 제공
윈도우11 사진앱, '배경 초점 흐리기' AI 기능 제공
윈도우 11 사진앱에서 배경 흐림으로 더욱 스마트하게 10월 6일(한국시간), 윈도우 11의 새로운 기능 중 하나로, 마이크로소프트는 화려한 화면 모드로 모바일 기기에서 볼 수 있는 효과와 비슷하
bizstoryway.tistory.com
▶ 포토샵과 AI도 필요 없는 사진, 이미지 배경 삭제부터 누끼 따기까지 그림판에서 한 번에 해결하기
윈도우 11, 포토샵과 AI도 필요없는 사진, 이미지 배경 삭제부터 누끼따기까지 그림판에서 한번에
윈도우 11 그림판: 배경제거, 누끼따기 한번에 해결 윈도우 11(Windows 11)의 그림판이 다시한번 업데이트를 통해 AI 이미지 편집으로 혁신을 하고 있습니다. 추후 윈도우11 23H2 대규모 업데이트에서
bizstoryway.tistory.com
▶ 윈도우 11, 그림판에서 '레이어' 편집 기능 사용방법
윈도우 11 23H2 업데이트, 그림판에 '레이어' 편집 기능 제공
윈도우 11의 그림판에 포토샵의 레이어 기능 추가 윈도우 11 23H2 업데이트로 '그림판'이 포토샵의 레이어 기능을 탑재하여 신규 기능으로 더욱 스마트해졌습니다. 효율성과 생산성이 가장 중요한
bizstoryway.tistory.com
▶ AI(Clipdrop)로 사진 이미지 화질 높이기, 업스케일링 방법 소개
AI(Clipdrop)로 사진 이미지 화질 높이기, 업스케일링 방법 소개
이미지 업스케일링은 저해상도 이미지를 고품질 이미지로 변환하는 과정으로, 다양한 분야에서 유용하게 활용되는 기술입니다. AI를 활용하여 이미지 업스케일링의 개념과 주요 방법에 대해 알
bizstoryway.tistory.com
※ 포스팅이 도움이 되셨다면 💓공감, 댓글, 응원하기👍, 광고 부탁 드립니다. ~ 🎉👍🙏
'IT와 AI 인공지능' 카테고리의 다른 글
| MWC24에서 ‘갤럭시 링(Galaxy Ring)’, 주요 특징 및 동영상, 디자인 실물 최초 공개 (126) | 2024.02.26 |
|---|---|
| 게임 부스터(Game Booster) 업데이트로 '원신(Genshin Impact)' 갤럭시 S24와 울트라 성능 문제 해결 (158) | 2024.02.26 |
| 피트니스 밴드 ‘갤럭시 핏3’ 4월 3일, 주요 특징 및 크기, 출시일, 가격, 디자인 (146) | 2024.02.23 |
| One UI 6.1 및 갤럭시 S24 AI 기능, 갤럭시 S23, 폴드5에 3월 업데이트 적용 (146) | 2024.02.22 |
| IT분야 기술 무료 아이콘의 보물창고, 테크아이콘(techicons.dev) (120) | 2024.02.22 |