윈도우 11의 그림판에 포토샵의 레이어 기능 추가
윈도우 11 23H2 업데이트로 '그림판'이 포토샵의 레이어 기능을 탑재하여 신규 기능으로 더욱 스마트해졌습니다. 효율성과 생산성이 가장 중요한 세상에서 마이크로소프트는 혁신 중 하나는 윈도우 11 23H2 업데이트에 포함된 인기 있는 응용 프로그램인 '그림판'이 업데이트 형태로 제공됩니다.
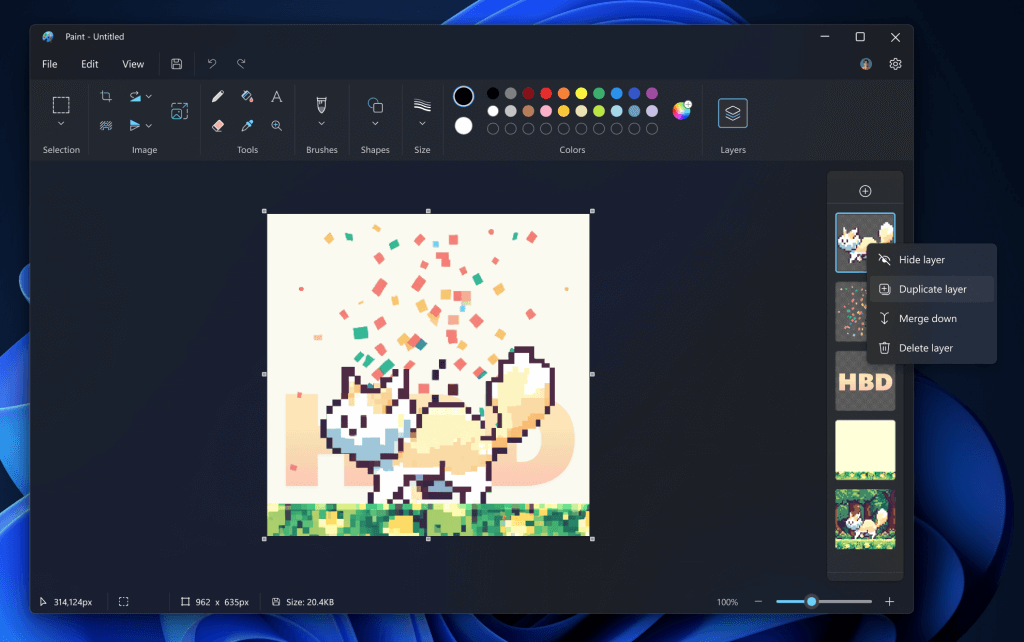
이미지 파일을 그림판에서 레이어를 추가, 제거, 관리할 수 있습니다. 레이어는 여러 이미지, 텍스트 및 그래픽을 서로 쌓아서 개별적으로 조작할 수 있는 기능을 의미합니다.
일반적으로 포토샵(Photoshop) 및 김프(Gimp)와 같은 더 복잡한 소프트웨어 레이어만 표시되지만 마이크로소프트는 그림판 앱을 더욱 유용하게 만들기 위해 개선해 왔습니다. 이번 업데이트에서 한 번의 클릭으로 배경 이미지를 제거하는 기능도 추가했습니다 .
그림판의 레이어 기능 사용조건
이번 윈도우 11의 새롭게 업데이트된 내용을 사용하기 위해서는 Windows Insider 참가자 프로그램의 채널 Canary나 개발자 중 설치가 되어있거나 추후 윈도우 11 23H2 업데이트에서 사용하실 수 있습니다. 그림판의 '레이어' 기능을 사용하기 위해서는 "Windows Insider - 참가자 프로그램" 설치가 되어 있어야 하므로 상세한 설치 방법은 아래 포스팅을 참고해주세요.
Windows Insider - 참가자 프로그램 설치 하는 방법 : 👇👇👇
[AI 인공지능] - 윈도우 11 그림판에서 배경이 제거됩니다.
윈도우 11 그림판에서 배경이 제거됩니다.
윈도우 11 그림판 : 배경 제거로 이미지 편집으로 가기 위한 첫 단계 Windows 11 그림판이 이미지 편집으로 혁신하려 합니다. Canary 또는 Dev 채널의 Windows Insider이라면 기다리고 있을 흥미로운 소식이
bizstoryway.tistory.com
그림판에서 레이어 기능 사용방법
포토샵(Photoshop)에서 사용할 수 있는 새로운 레이어 기능을 윈도우 11 그림판 앱을 통해 레이어를 추가, 제거 및 관리하여 더욱 풍부하고 복잡한 디지털 아트웍을 만들 수 있습니다.
1. 윈도우 11에서 '그림판'을 실하여 편집할 이미지 하나를 선택하여 엽니다.
티셔츠에 고양이 모양을 레이어로 합성하는 방법을 진행 하겠습니다.
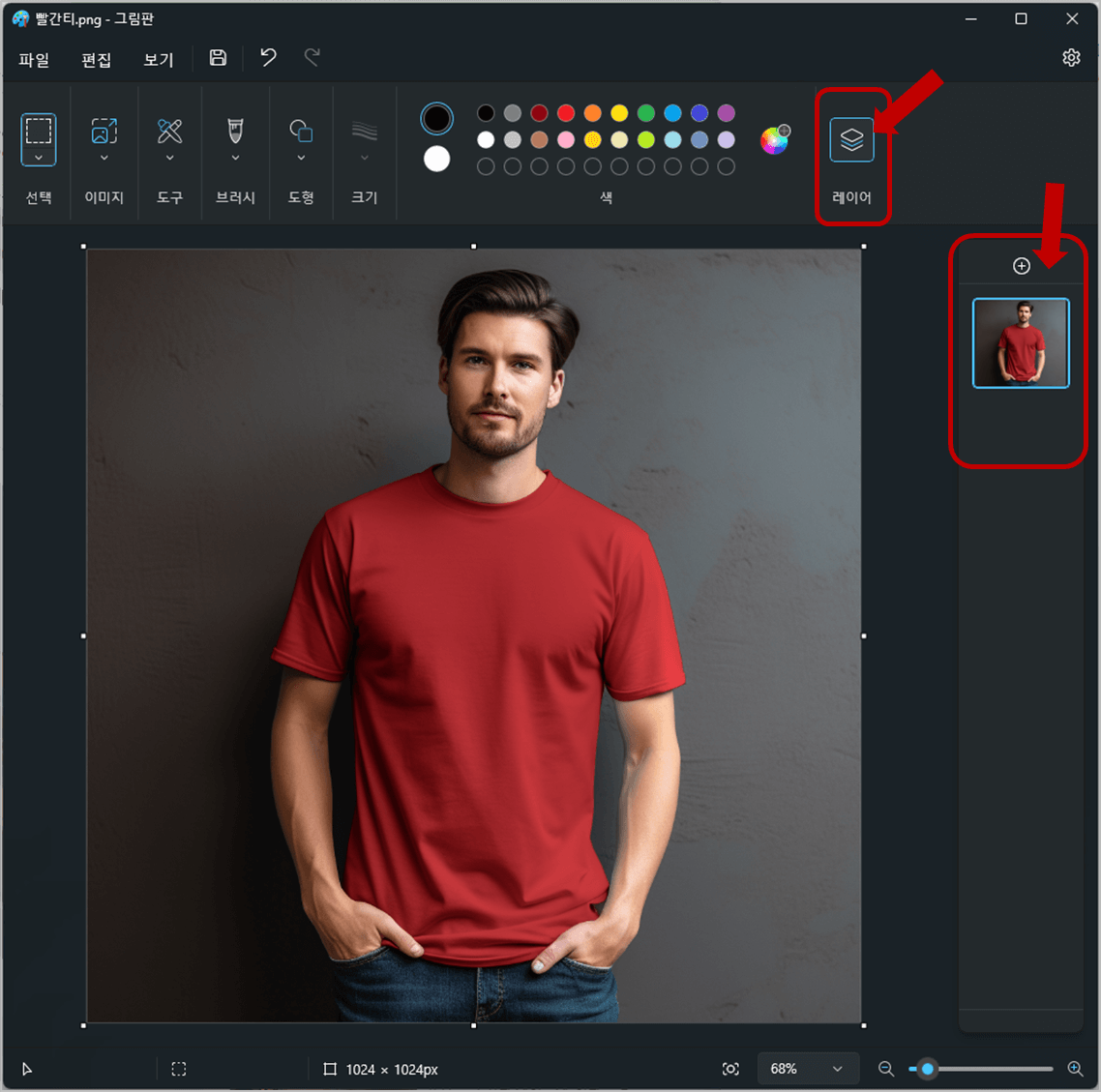
이미지 1개를 열고 상단메뉴 중 우측의 '레이어' 버튼을 클릭하면 레이어 판이 생깁니다.
2. 더하기(+) 버튼(Ctrl + Shift + N)을 클릭하여 새 레이어를 만듭니다.
상단 메뉴 '파일 > 캔버스로 가져오기 > 파일에서' 기능으로 새 레이어를 선택한 곳으로 합성 또는 편집하고자 하는 이미지를 추가 합니다. (매우 중요합니다. ★ ★ ★ ★ ★)
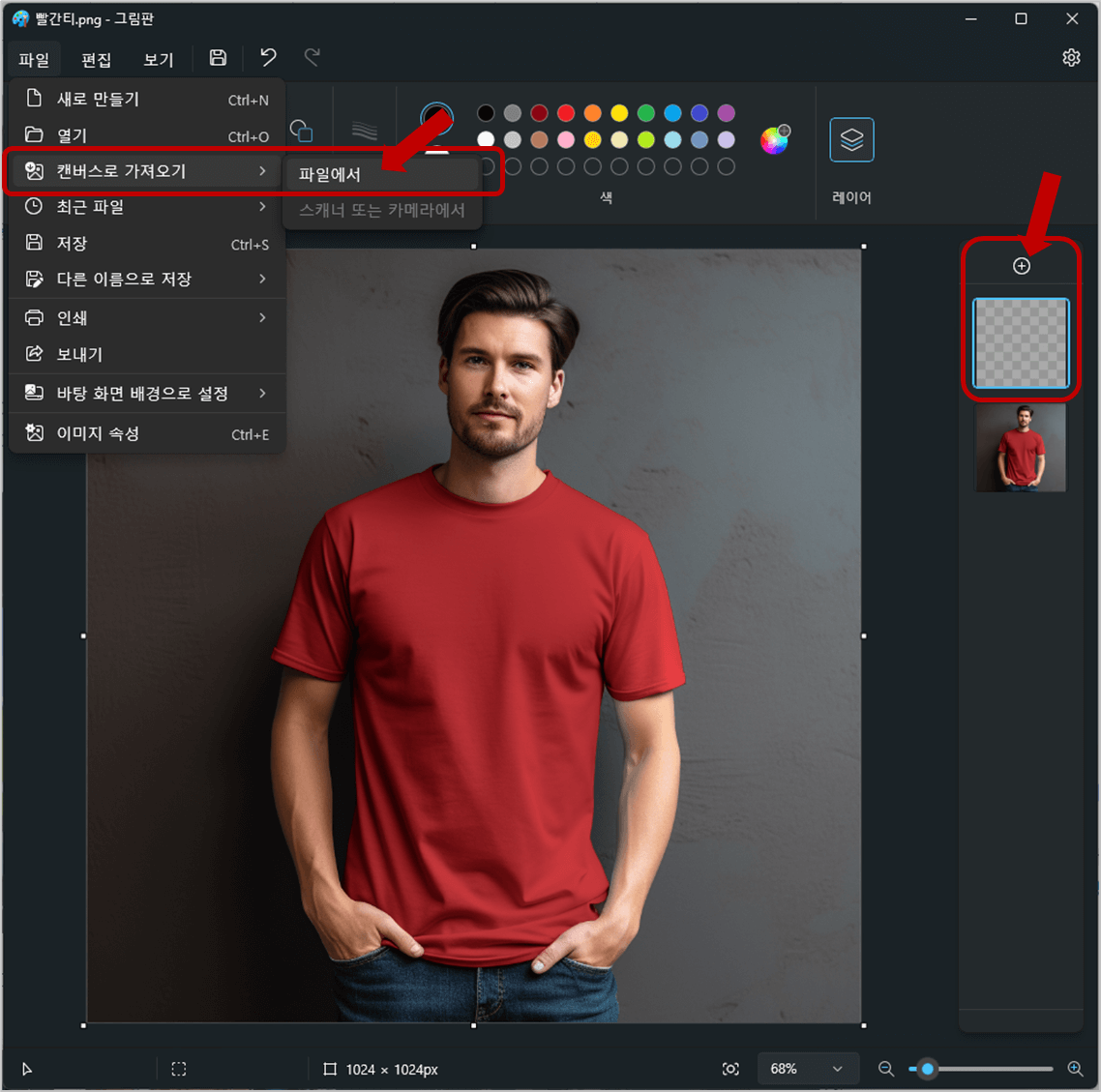
3. 합성 및 편집 할 추가 이미지를 상단 메뉴 '파일 > 캔버스로 가져오기 > 파일에서' 기능으로 추가 합니다.
새로운 레이어에 이미지를 추가하고 기존 레이어의 '눈모양'을 클릭하면 숩기기가 되어 추가한 이미지만 볼 수 있습니다.
레이어에 있는 '눈모양' 숨기기 기능은 토글방식이라 한번 클릭하면 보이고 다시 클릭하면 보이지 않는 방식이기때문에 레이어별 이미지를 확인할때 숨기기 기능 토글방식으로 확인 하시면 됩니다.
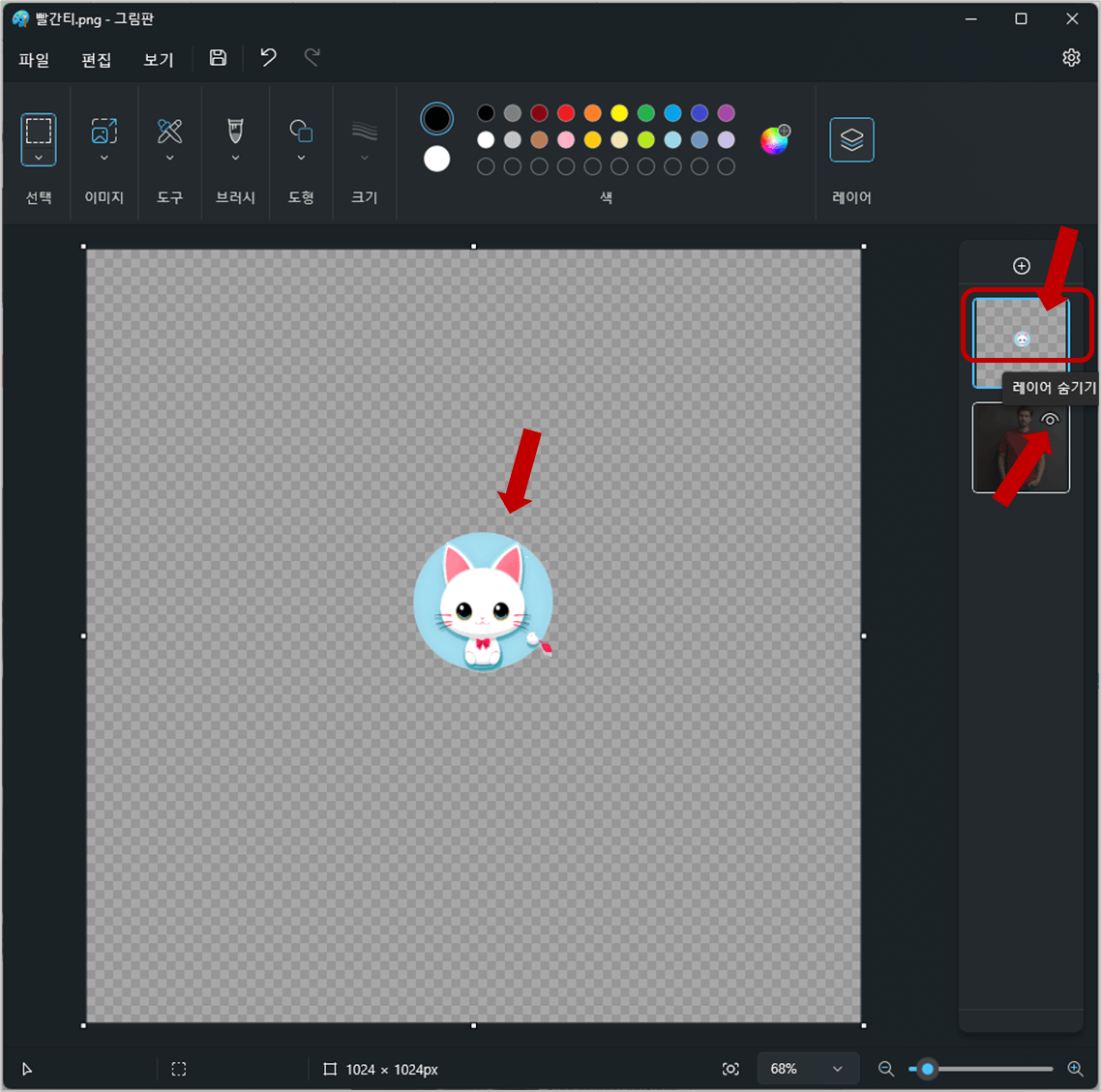
고양이 이미지는 그림판의 배경제거 기능을 사용하여 누끼따기/투명도를 적용했습니다.
4. 레이어 1과 레이어 2의 이미지를 모두 활성화 하여 두 이미지가 어떻게 보이는지 확인 합니다.
티셔츠에 고양이 모양을 적절히 배치하여 수정합니다.
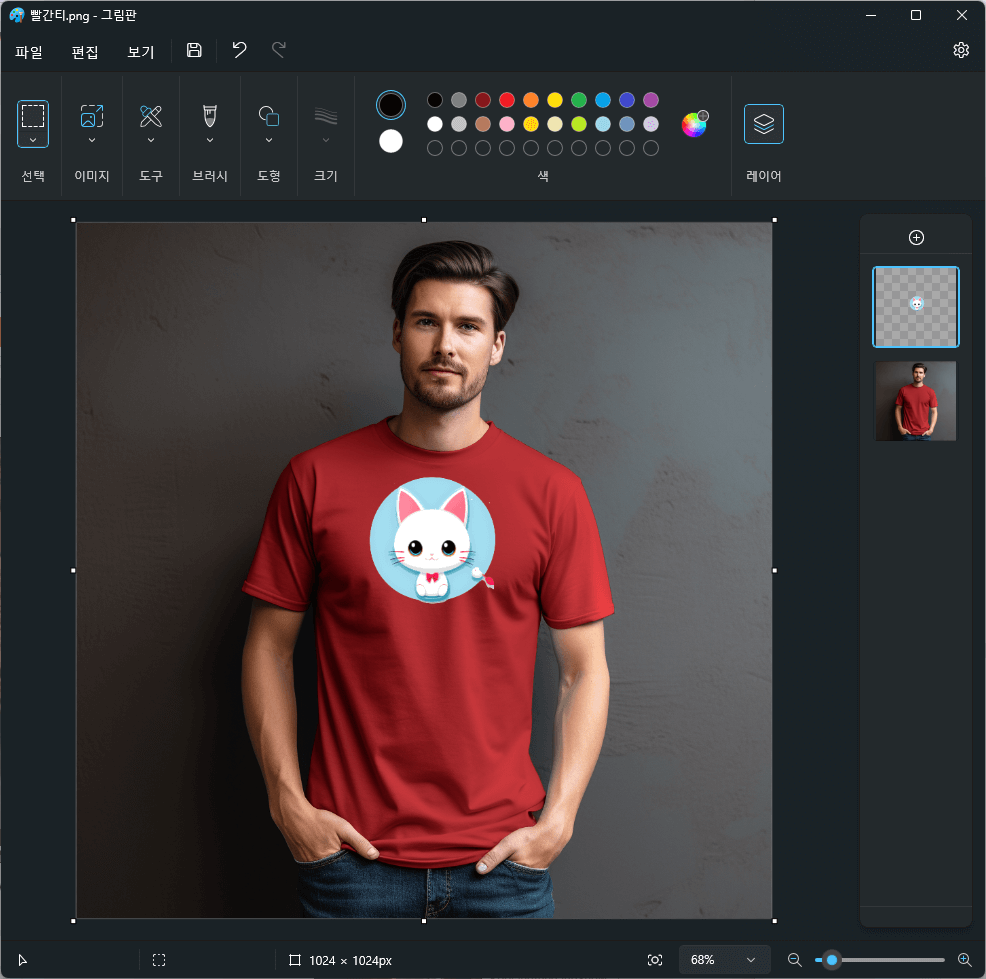
5. 두 이미지를 병합하여 하나의 이미지로 만들어 보겠습니다.
레이어를 선택 후 병합버튼을 클릭하면 두개의 레이어가 한개로 병합되고 1개의 이미지로 완성됩니다.
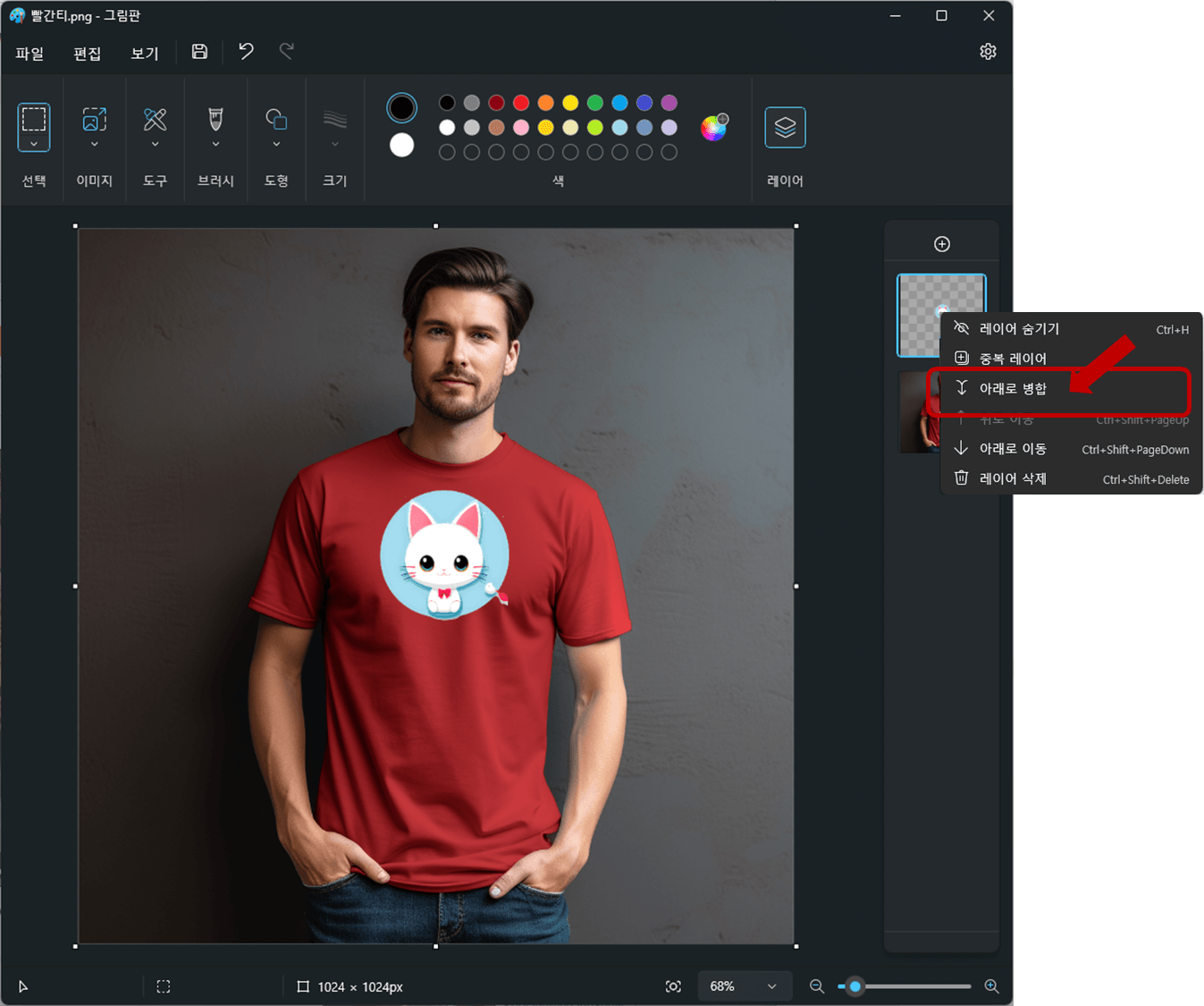
6. 그림판 레이어 기능을 사용하여 이미지를 합성한 결과 티셔츠에 고양이 모양이 병합되었습니다.
마치 고양이 이미지가 있는 티셔츠처럼 보이네요 ~ ^^
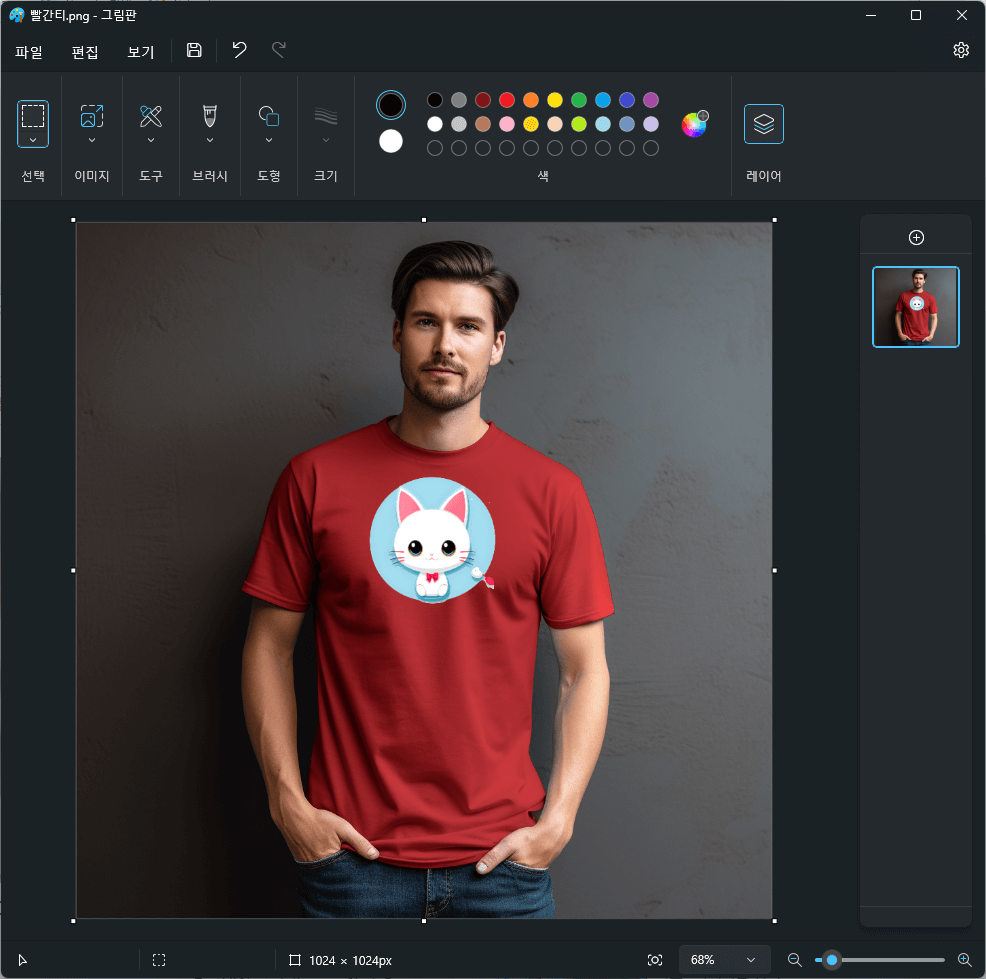
7. 레이어로 병합된 이미지를 저장 또는 다른이름으로 저장하여 이미지 결과물을 확인해 보겠습니다.
그림판의 레이어를 이용하여 고양이 티셔츠 이미지를 만들었습니다. 잘 된거 같네요 ^^

그림판 '레이어'기능과 누끼따기/투명도 기능 설명 영상 : https://youtu.be/h7AgQrbEVdk
이젠 간단한 레이어 합성 편집은 그림판으로 해도 괜찮은것 같네요 ~ 이미지 편집 기능들을 함께 사용하시면 상당한 전문적이면서도 정밀하게 레이어 편집 작업을 할 수 있습니다.
※ 윈도우 그림판 최신 업데이트가 되었습니다. 새로운 기능 사용법은 아래 포스팅을 참고해주세요.
▶ 윈도우, 그림판에서 배경제거(누끼따기) 후 레이어의 '배경색' 설정하고 숨기는 방법
윈도우, 그림판에서 배경제거(누끼따기) 후 레이어의 '배경색' 설정하고 숨기는 방법
그림판 '배경색' 기능 출시윈도우에서 최근 업데이트로 '그림판'이 "배경"이라는 새로운 기능을 탑재하여 더욱 스마트해졌습니다. 이는 첫 번째로 '배경 제거' 기능을 시작으로 두 번째 '레이어'
bizstoryway.tistory.com
윈도우 11 23H2 관련 주요 포스팅 보기
▶ 윈도우 11 23H2 업데이트 총정리, 설치부터 신규 기능 소개까지 모두 포함
윈도우 11 23H2 업데이트 총정리, 설치 방법부터 신규 기능 소개까지 모두 포함
윈도우 11 23H2 업데이트 정식 출시 윈도우 11의 첫 기능 업데이트인 23h2 버전이 2023년 10월 31일(미국시간)에 공식 출시되었습니다. 이번 업데이트에서는 Windows의 코파일럿(Copilot)를 비롯하여 그림
bizstoryway.tistory.com
이번 그림판의 레이어 기능은 Windows Insider 참가자 프로그램에서 윈도우 11 23h2 미리보기 버전으로 먼저 업데이트 되었던 내용인데 최근 미국에서 그림판에 'Cocreator' AI 기능이 업데이트되면서 한글판도 업데이트가 되면 소개해드리려했던건데 'Cocreator' AI는 업데이트가 계속 늦어지고 있어서 레이어 기능만 우선 소개해드립니다.
'Cocreator' AI기능을 간단히 설명드리자면 텍스트 프롬프트를 사용하여 그림판에서 이미지를 생성하는 기능입니다. ^^
'IT와 AI 인공지능' 카테고리의 다른 글
| 어도비(Adobe), 파이어플라이 이미지 2(Firefly Image 2) 출시로 더욱 사실적인 이미지를 생성합니다. (279) | 2023.10.11 |
|---|---|
| OpenAI, 챗GPT 모바일 앱, 9월 신기록 달성 - 매출 458만 달러로 20% 증가 (310) | 2023.10.10 |
| 윈도우 11, 메모장(Notepad)에서 편리한 '자동 저장' 기능 제공 (353) | 2023.10.09 |
| 윈도우 11 23H2 업데이트, 캡처 도구에 'OCR' 텍스트 인식, 편집 AI기능 제공 (264) | 2023.10.08 |
| 윈도우11 사진앱, '배경 초점 흐리기' AI 기능 제공 (288) | 2023.10.07 |



